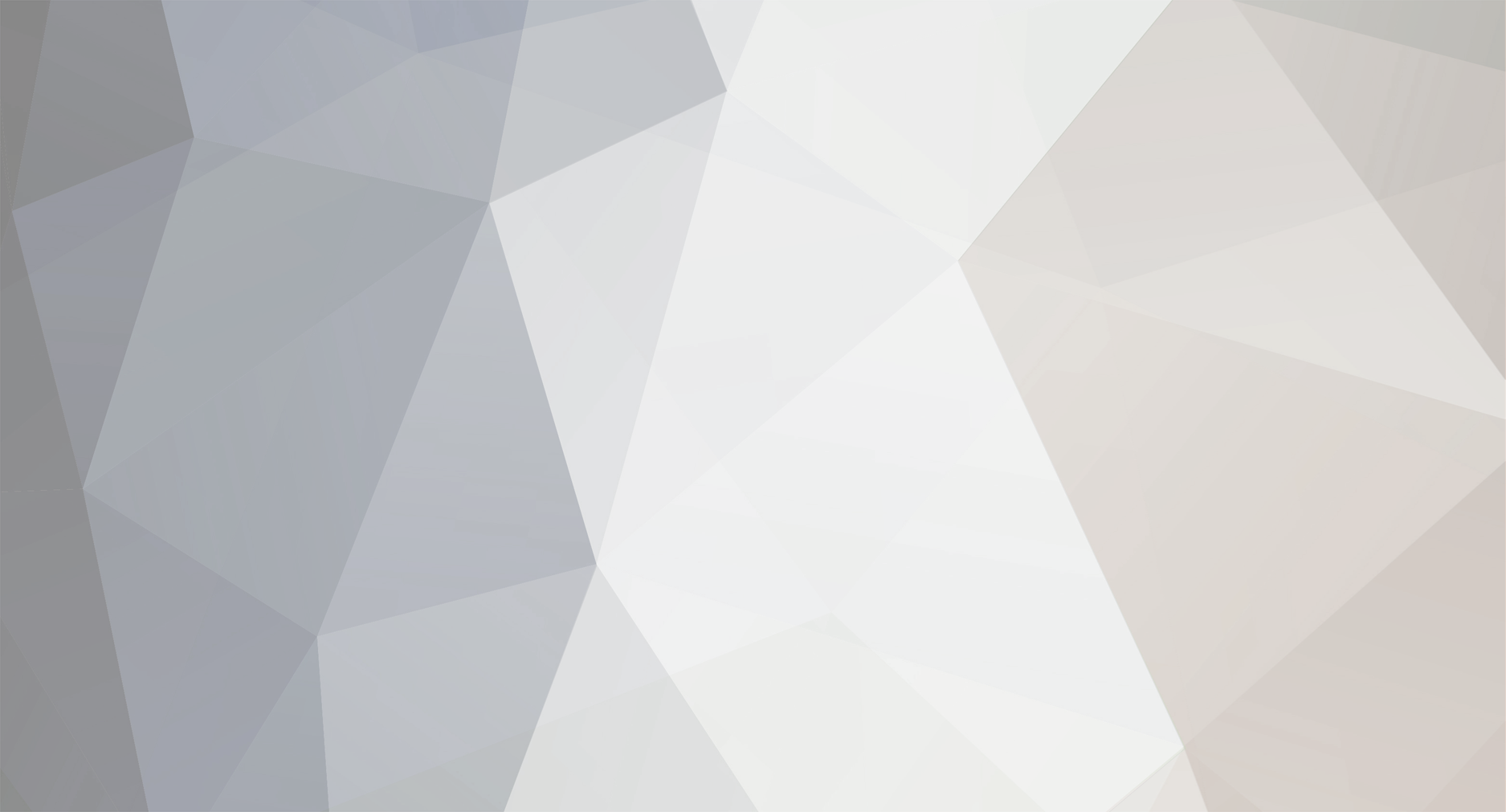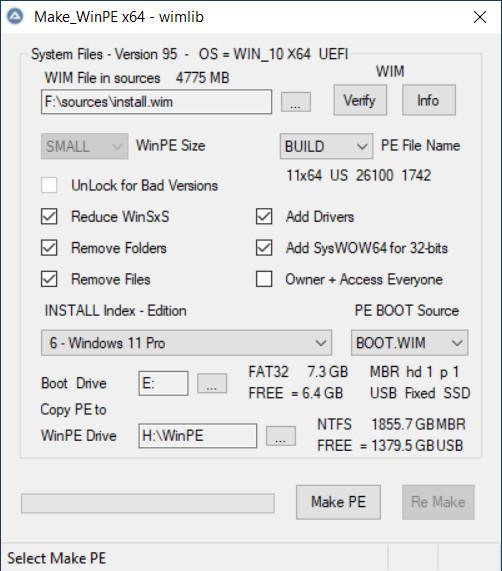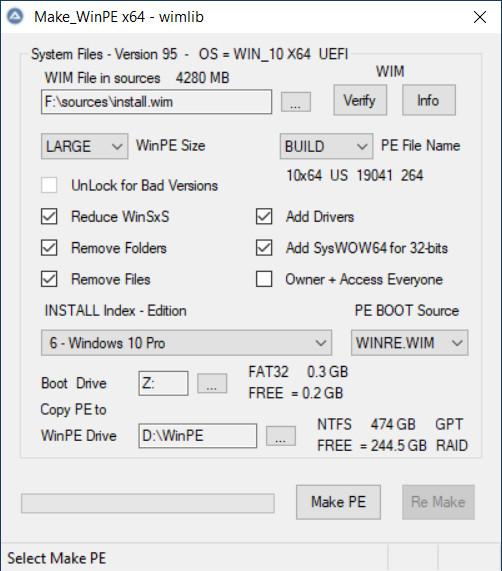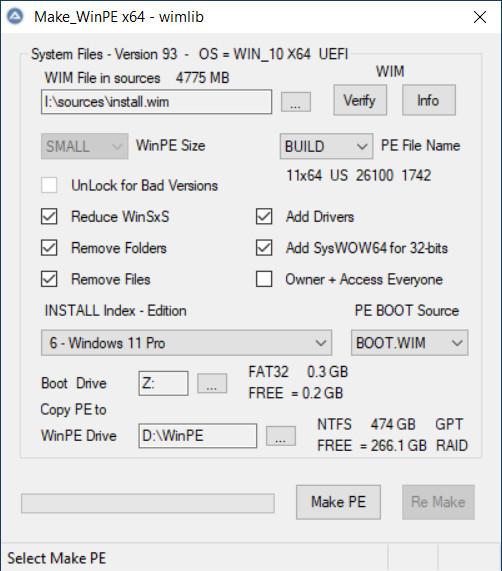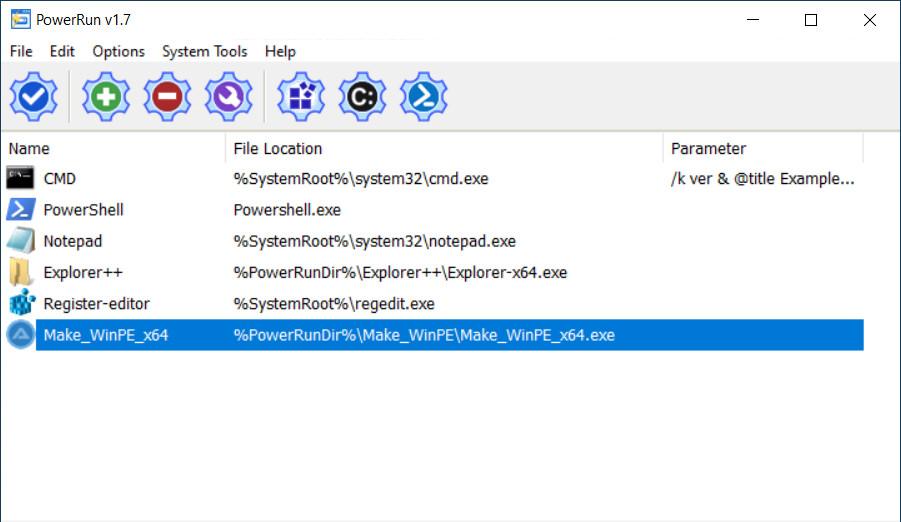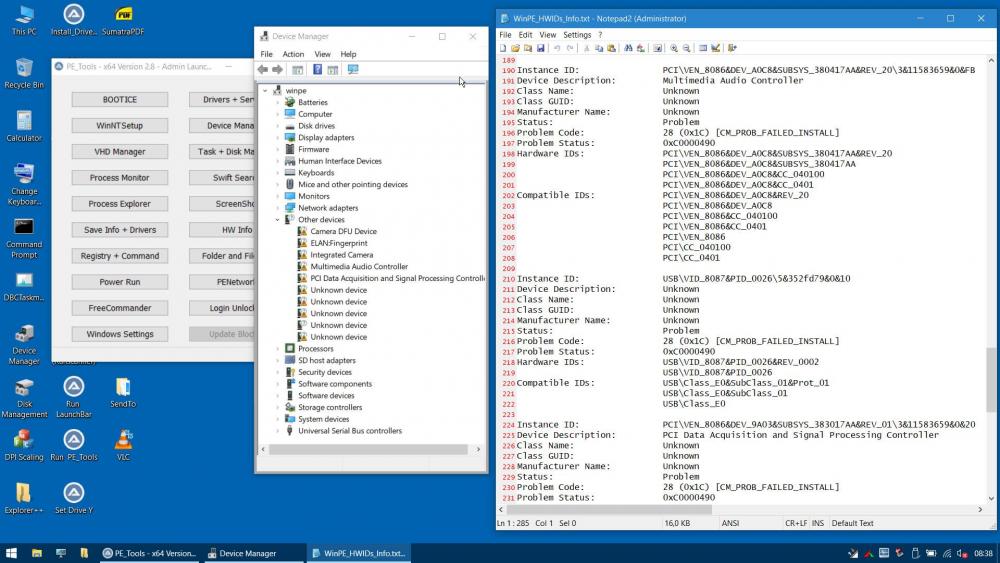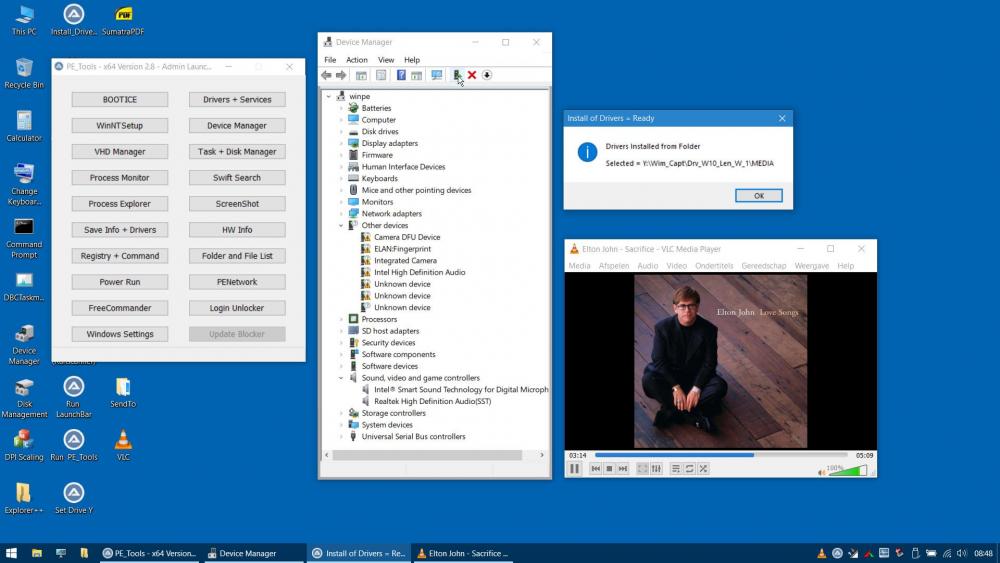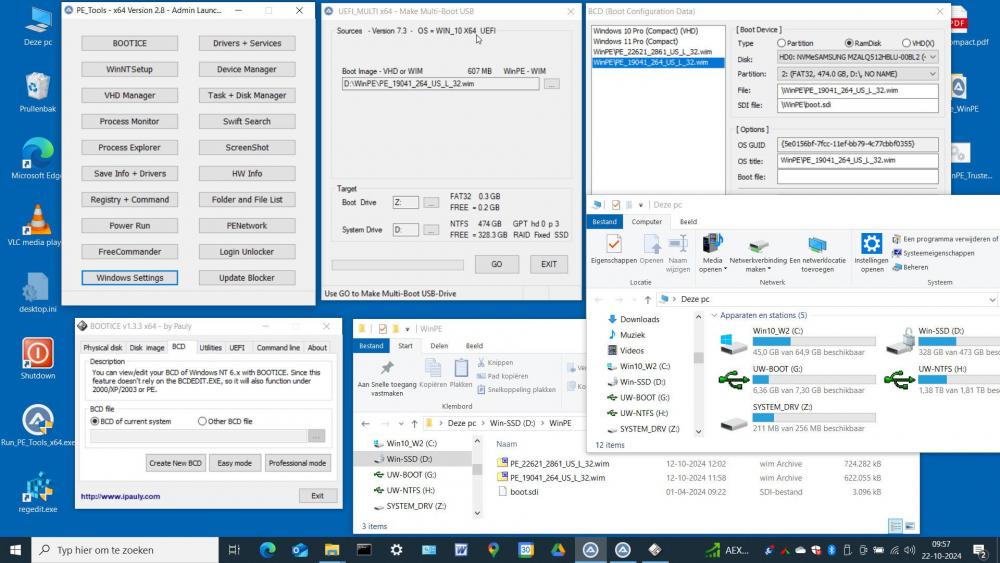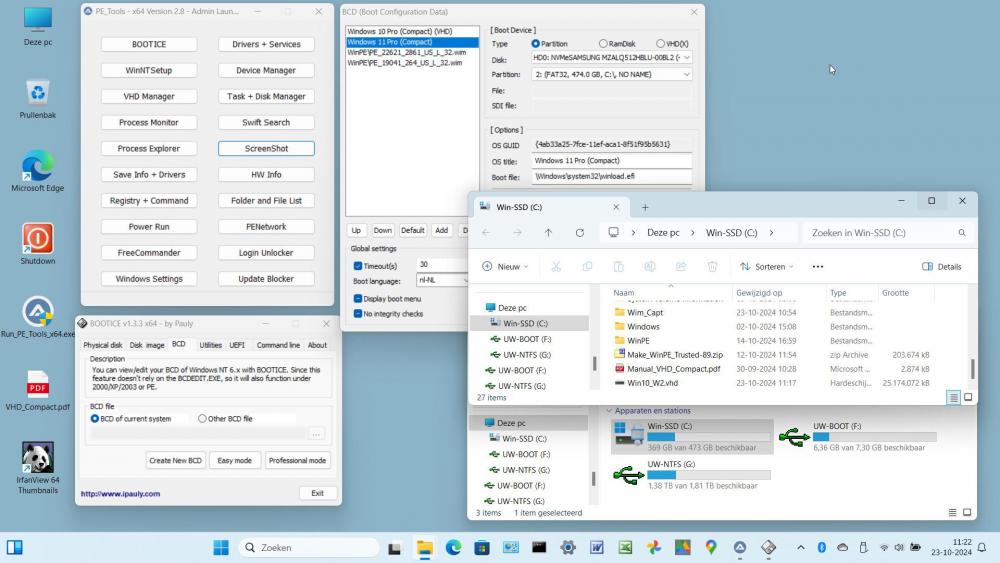About wimb
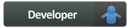
Profile Information
-
OS
Windows 10 x64
Recent Profile Visitors
wimb's Achievements
57
Reputation
-

Make_WinPE - PE WIM File from Windows 10/11 x64 ISO
wimb replied to wimb's topic in Install Windows from USB
Update Download: Make_WinPE_Trusted-97 - E = file Encrypted with pw=bootwimb - Cleanup of File_List files - Removal of duplicates in file entries - SMALL_Add_Install_Files_10.txt improved with extra 30 MB PE Size so that Desktop DPI Setting is working with DPIScalingMFCApp.exe It means in fact that SMALL = WinXShell Version and LARGE = Explorer Version have almost the same List of Added files from install.wim Advantage is a much better PE Desktop now also for the SMALL = WinXShell Version with adjustable DPI Setting Windows 11 24H2 requires additional extra files to get Desktop DPI Setting working with DPIScalingMFCApp.exe For the time being this is considered as the final version ..... But for sure new adjustments will be needed when New Windows ISO Versions arrive ... -

Make_WinPE - PE WIM File from Windows 10/11 x64 ISO
wimb replied to wimb's topic in Install Windows from USB
Update Download: Make_WinPE_Trusted-96 - E = file Encrypted with pw=bootwimb - Tmp_System Registry files are generated from install.wim SYSTEM Hive and are applied so that Update of PE SYSTEM Registry Hive with 14 Control and 48 Services Registry Keys originates from the actual ISO Source. - Also PE SYSTEM DriverDatabase is Updated with netvwifibus.inf Registry Keys in case BOOT.WIM is used as PE BOOT Source. -

Make_WinPE - PE WIM File from Windows 10/11 x64 ISO
wimb replied to wimb's topic in Install Windows from USB
Update Download: Make_WinPE_Trusted-95 and PE_Tools - E = file Encrypted with pw=bootwimb support for Win11_24H2_English_x64.iso improved with 4 Extra Services - AppInfo + camsvc + Policy Agent + Themes -

Make_WinPE - PE WIM File from Windows 10/11 x64 ISO
wimb replied to wimb's topic in Install Windows from USB
Update Download: Make_WinPE_Trusted-94 - E = file Encrypted with pw=bootwimb support for Win11_24H2_English_x64.iso improved so that WiFi Networklist in PENetwork is working -

VHD_Compact - Repair and Install of Windows 10/11 x64
wimb replied to wimb's topic in Install Windows from USB
Booting with PE WIM file from RAMDISK is non-persistent. It means the changes are never saved and booting with such Windows 10/11 x64 in PE_*.wim file is always the same. Follow procedure described on page 3 of Manual VHD_Compact.pdf How to use Make_WinPE program - Make PE file boot.wim from Windows 10/11 x64 ISO file for Booting from RAMDISK Prepare first your USB Portable SSD as described on page 1 of the Manual by using USB_FORMAT program In Make_WinPE program you can select the USB Boot Drive as Boot Drive for the PE_*.wim file that you are going to create In Make WinPE program you can select USB NTFS Drive as WinPE Drive. The created PE*.wim file is copied to folder WinPE on WinPE Drive. I hope this is what you are looking for, Or do I misunderstand your question. On the other hand If you Install Windows 10/11 x64 in VHD then the changes after booting are persistent. Such Windows To Go in VHD is booting as FILEDISK and behaves just as normal Windows. VHD loaded into RAM for booting as RAMDISK would be non-persistent, but is not supported. Instead use PE_*.wim file for booting from RAMDISK which is reliable and non-persistent. -

Make_WinPE - PE WIM File from Windows 10/11 x64 ISO
wimb replied to wimb's topic in Install Windows from USB
Update Download: Make_WinPE_Trusted-93 - E = file Encrypted with pw=bootwimb support for Win11_24H2_English_x64.iso by using boot.wim instead of winre.wim as PE BOOT Source Winre.wim ServicePack Build = 1710 has mismatch with install.wim = 1742 and using boot.wim with SP Build = 1742 solves this issue -
poncheando started following wimb
-

Make_WinPE - PE WIM File from Windows 10/11 x64 ISO
wimb replied to wimb's topic in Install Windows from USB
Update Download: Make_WinPE_Trusted-92 - E = file Encrypted with pw=bootwimb Update Download: PE_Tools version 3.1 with Portable Apps for WinPE Update Download: Manual VHD_Compact PDF Make_WinPE - Make PE WIM file from Windows 10/11 x64 ISO file - Using PowerRun instead of AdvancedRun to Launch Make_WinPE_x64.exe as Trusted Installer Enables to reduce program code and to reduce the time to make PE_*.wim file - Double-click Make_WinPE_PowerRun_x64.exe and Run Make_WinPE_x64.exe as Trusted Installer using Power Run -

Make_WinPE - PE WIM File from Windows 10/11 x64 ISO
wimb replied to wimb's topic in Install Windows from USB
Update Download: Make_WinPE_Trusted-92 - E = file Encrypted with pw=bootwimb Update Download: PE_Tools version 3.1 with Portable Apps for WinPE Update Download: Manual VHD_Compact PDF Make_WinPE - Make PE WIM file from Windows 10/11 x64 ISO file - Using PowerRun instead of AdvancedRun to Launch Make_WinPE_x64.exe as Trusted Installer Enables to reduce program code and to reduce the time to make PE_*.wim file - Double-click Make_WinPE_PowerRun_x64.exe and Run Make_WinPE_x64.exe as Trusted Installer using Power Run -

Make_WinPE - PE WIM File from Windows 10/11 x64 ISO
wimb replied to wimb's topic in Install Windows from USB
Update Download: Make_WinPE_Trusted-90 - E = file Encrypted with pw=bootwimb Update Download: PE_Tools version 3.0 with Portable Apps for WinPE Update Download: Manual VHD_Compact PDF Make_WinPE - Make PE WIM file from Windows 10/11 x64 ISO file -

Make_WinPE - PE WIM File from Windows 10/11 x64 ISO
wimb replied to wimb's topic in Install Windows from USB
PE_Tools version 2.8 with Portable Apps for WinPE - After booting with PE_*.wim file - Save Info gives HWIDs for Missing Drivers collected in file WinPE_HWIDs_Info.txt in folder PE_Tools\Drivers_Info 1. Run Install_Drivers_from_Export_Folder.exe on PE Desktop 2. Select Drivers Export subfolder e.g. System, MEDIA Or Net 3. pnputil.exe is auto used to Install non-Microsoft Drivers as earlier Exported by WinNTSetup Install_Drivers_from_Export_Folder.exe is used to Install Missing System and MEDIA Drivers - Audio OK -
UEFI_MULTI can Add Boot Image files like .wim and .vhd to EFI Boot Manager Menu of Internal SSD Disk. As Example is shown to Add PE_19041_264_US_L_32.wim file to EFI Boot Manager Menu on EFI Drive Z: normally used to Boot Encrypted Drive D: with Windows 11 x64 Here Drive C: is from Windows 10 x64 Installed by WinNTSetup in 65 GB VHD file located on Encrypted Drive D: In this way we have MultiBoot of PE WIM from RAMDISK and Windows 10 x64 in VHD as FILEDISK and Windows 11 x64 in Encrypted Drive. In this MultiBoot configuration WIM and VHD files are located on Encrypted Drive D: of Internal SSD Disk. So even in case booting from USB is Not allowed we have a solution to boot easily with PE WIM file from RAMDISK to escape boot problems. Than we can decide to Repair or Apply an earlier Captured System Backup WIM file in VHD by using WinNTSetup in PE environment. Screenshot After booting with Windows 11 x64 from Encrypted Drive C: Win10_W2.vhd file with Windows 10 x64 in VHD and folder WinPE with PE WIM files are located on Encrypted Drive
-

Make_WinPE - PE WIM File from Windows 10/11 x64 ISO
wimb replied to wimb's topic in Install Windows from USB
Update Download: Make_WinPE_Trusted-90 - E = file Encrypted with pw=bootwimb Update Download: PE_Tools version 2.8 with Portable Apps for WinPE Make_WinPE - Make PE WIM file from Windows 10/11 x64 ISO file Download Manual VHD_Compact PDF -

Make_WinPE - PE WIM File from Windows 10/11 x64 ISO
wimb replied to wimb's topic in Install Windows from USB
Best Windows 10 x64 version for Make_WinPE is given in Manual VHD Compact PDF on page 3 Download ISO: Win10_2004_English_x64.iso -

Make_WinPE - PE WIM File from Windows 10/11 x64 ISO
wimb replied to wimb's topic in Install Windows from USB
PE WIM files are Not meant to be installed in VHD and it is normal that WinNTSetup refuses to Install PE_*.wim files. The normal way of booting PE WIM files is by loading the PE_*.wim file into RAMDISK and then booting with Windows PE. In Make_WinPE you can Select the Boot Drive and the WinPE Drive and then an entry is made in your BootManager Menu. Booting from Internal SSD Harddisk Or from USB portable SSD with your PE_*.wim file are both supported. Also UEFI_MULTI portable app can be used to make Windows BootManager Menu entries for your PE*.wim files. The main purpose of booting with PE_*.wim from RAMDISK is to be in environment where you can use WinNTSetup to Install Win 10 / 11 x64 wim files on your internal SSD harddisk partition or in VHD located on NTFS partition. More Info in Manual VHD_Compact PDF -
PE WIM files are Not meant to be installed in VHD and it is normal that WinNTSetup refuses to Install PE_*.wim files. The normal way of booting PE WIM files is by loading the PE_*.wim file into RAMDISK and then booting with Windows PE. In Make_WinPE you can Select the Boot Drive and the WinPE Drive and then an entry is made in your BootManager Menu. Booting from Internal SSD Harddisk Or from USB portable SSD with your PE_*.wim file are both supported. Also UEFI_MULTI portable app can be used to make Windows BootManager Menu entries for your PE_*.wim files. The main purpose of booting with PE_*.wim from RAMDISK is to be in environment where you can use WinNTSetup to Install Win 10 / 11 x64 wim files on your internal SSD harddisk partition or in VHD located on NTFS partition. More Info in Manual VHD_Compact PDF