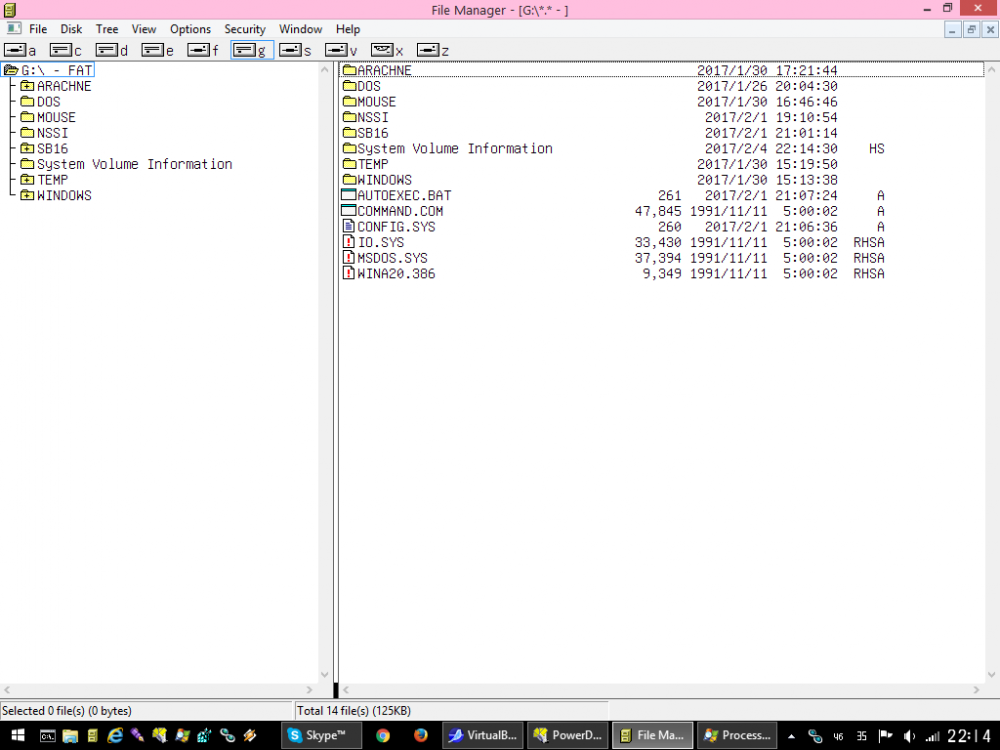Search the Community
Showing results for tags 'VHD'.
-
Hi JFX... @JFX @jaclaz @wimb @alacran FOR VHD INSTALL- "%wpath%\WinNTSetup%pp%.exe" VHD-CREATE -file:"%FREEDRIVE%\WIMBOOT\Win10x64-WB.vhd" -size:15GB -type:expandable -label:"Win10x64-WB" set e=%errorlevel% set "ALPHABET=_ABCDEFGHIJKLMNOPQRSTUVWZYZ" call set VHD_DRIVE=%%ALPHABET:~%e%,1%% if "%VHD_DRIVE%"=="" echo ERROR! if "%VHD_DRIVE%"=="_" echo ERROR! echo Win10x64-WB.vhd is mounted as %VHD_DRIVE% "%wpath%\WinNTSetup%pp%.exe" NT6 -source:"%isopath%" -wimindex:"2" -syspart:%SYSPART% -tempdrive:%VHD_DRIVE% -unattend:"%XML%" -drivers:"%E2BDRIVE%\SVBus" -Sysletter:C -RunAfter:"COPY_VHD_WIMBOOT_FILES.cmd %E2BDRIVE% %VHD_DRIVE% %OSPART%" -setup -reboot -testSigning FOR VHD CAPTURE- I use following command to Capture Win10x64-WB.vhd to Win10x64-WB.wim in WIMBOOT mode. wimlib-imagex.exe capture %VHD_DRIVE% C:\WIMBOOT\W10x64-WB.wim --config=%E2BDRIVE%\VHD_WIMBOOT\WimBootCompress-2019-03-31.ini --include-integrity --wimboot --compress=LZX --threads=4 Applying WIM to VHD in WIMBoot mode- Currently I use following command to Apply WIMBooted Win10x64-WB.wim to 1.5 GB Win10x64-WB.vhd in WIMBOOT mode. wimlib-imagex.exe apply C:\WIMBOOT\W10x64-WB.wim %VHD_DRIVE% --wimboot What exactly WinNTSetup command I should use that will be equivalent to above wimlib-images apply command in WIMBOOT mode ? Regards....
-
Does anyone have any idea on how to stop File Explorer from automatically creating the "\System Volume Information" on VHD hard disk images that are mounted as a drive? I have a MS-DOS FAT formatted VHD that were created in Virtual PC 2007 when I was on Windows Vista for nearly three years. MS-DOS 6.22 and below only supports the FAT partition and has no support for long file names at all. If I try to attach the VHDs with one click using File Explorer, the "\System Volume Information" gets automatically written to the attached VHD and it ends up corrupting the volume label when running MS-DOS on VPC 2007 or Hyper-V! Here's an example screenshot of what it looks like: The "\System Volume Information" is only used for System Restore points and in my opinion, it shouldn't be created when another internal hard drive doesn't have a System Restore point enabled. Is there a way to stop File Explorer from automatically creating the "System Volume Information" folder to the attached VHD?
-
I am running a Windows 10 virtual machine inside Hyper-V on Windows server 2012 after a sudden ram loss hyper-V struck to dead end and i was forced to kill it and today when i tried to run it Hyper-V was unable to boot windows 10 os file and a bsod error message was shown What to do PLEASE HELP
-
Deploy & Compare VHDs of many portable Windows To Go WTG Creators Apps with your support A. What I'd like to do: 1. Deploy VHDs created by each of these tools. - I'll be doing many instances of this, so I'd like to make it as SIMPLE, EASY & AUTOMATED as possible. - Deploy with minimal interaction, configured & working devoid of pesky features, such as Windows update disabled - Open to other suggestions on these sample deployments - Whether I should VM or Native Boot them? I am wondering which of the following I should use as I am familiar with DISM - DISM (DISM++/ DISM GUI) + Silent/ UnattendedAnswerFile.Xml + MSDN ISO - Install.Wim {Would it better to extract it ahead of time} (Also, how do I add .xml on commandline when I am booting from DVD/ .ISO - via a USB Flashdisk?) Do I need any of the following? + Customized Install.wim - Customize using.. ?? + Some of the MDL Tools like MSMG Toolkit + I did read about MDT and I am wondering if it would be overkill to learn for this.. ?? 2. Compare how they are deployed - Understand the differences - File/ Directory Structure Comparison - I'm gonna use Beyond Compare for that - Registry Comparison - Any recommendations on apps that can do this well for entire Reg? - Any other comparisons I should perform to see differences B. WTG Creators under evaluation: (Open to try any more app suggestions as well) - WTG - Enterprise - DISM – Powershell Scripts - WTG Creator – extracted for use in – Pro Volume - WinNTSetup - MSFN - WinToUSB - AOMEI Partition Assistant - WiNToBootic - Easy2Boot/ RMPrepUSB - Rufus Maybe some more. deploy, compare, vhd, wtg, windows-to-go
-
What is Significance of MSR, SYS, EFI partitions for Win 8.1 Native Boot VHD? How? I ask because I've built and native booted several variations of Win 8.1 VHDs on target SPro 3. I'd like to know pros & cons. CONTEXT: So, with a lot of help and input from multiple amazing people from multiple forums and coming closer to the goal of my project. I have found and tested the ways and means to complete the steps in my project. Some interesting questions and thoughts have come up. (http://forums.mydigitallife.info/threads/62362-Virtualize-Win8-1-BIOS-MBR-Physical-Partition-gt-to-gt-WIM-Image-gt-to-gt-UEFI-GPT-VHD?p=1085352&viewfull=1#post1085352) PROJECT MILESTONES SO FAR: A - Was able to find articles that help bypassing Sysprep errors on Win 8.1 Did some extensive Driver Cleaning/ Reseting from OEM/Intel/Non MS drivers to MS Win 8.1 native drivers e.g. Prototype sample runs involved Sysprepping Fresh Win 8.1 installs while eliminating issue causing Metro App packages. B - Played with DISM, Disk2VHD, GPTGEN in various configurations with Win 8.1 e.g. Prototype sample runs involved imaging Fresh Win 8.1 MBR/ BIOS installs and converting or applying them to GPT/UEFI VHDs and native booting them in Step C C - Have been able to Native boot Win 8.1 VHDs using BCDBOOT: QUESTIONS & DECISIONS about MSR, SYS, EFI Partitions on Win 8.1 Native Boot VHD: I am left with some final decisions to make and questions.. Before I apply my Customized_Windows.WIM... What kind of Partitioning structure should I CREATE IN/ FOR my FINAL VHD? I ask because I've built and native booted several variations of Win 8.1 VHDs on target SPro 3. Some with Single Partition Volumes and others with Sys+EFI etc. OPTIONS/ EXAMPLES of Sample VHDs executed & installed on Surface Pro 3: [:\Windows] DISM Installed Natively [sys:300M][EFI:100M][:\Windows] Vanilla Install via Hyper V Possibly also doable using VDisk commands via Native Install as well. I guess. Also, during this Vanilla install it was trying to create the MSR partition in addition to the above. I did read about the MSR, SYS, EFI partitions online as well as how OSes can also run without those. https://technet.microsoft.com/en-us/library/dd799232(v=ws.10).aspx https://technet.microsoft.com/en-us/library/dd744301(v=ws.10).aspx Also, if ever V2P for Upgrading to Win10 and then P2V again There were some workarounds posted on Technet (need to find link, will find and post) as Windows cant upgrade on Native Boot VHD. BOOT BCDBOOT QUESTION: With single partition volume VHDs, its simple & clear how to APPLY and USE ..BCDBOOT. With these SPECIAL PARTITIONS, I am curious what would the best way to "direct" BCDBOOT > > > ?? From where to where? https://technet.microsoft.com/en-us/library/hh824874.aspx https://technet.microsoft.com/en-us/library/gg577238.aspx EXISTING HARDWARE PARTITION VOLUMES: SPro 3 HDD (UEFI Only): [sys:350M][EFI:200M][:\Windows][Recovery:5GB] X61T HDD (BIOS Only): [:\Windows]
-
Virtualize Win8.1: BIOS + MBR Physical Partition > to > WIM Image > to > UEFI GPT VHD Virtualizing Win8.1 from BIOS + MBR Physical Partition > to > .WIM Image > to > UEFI GPT .VHD Sometime last year I found out about Native boot VHDs and tried to go that way for good. There were some issues with hardware and OS (Win7 at the time) not working out and lot of new things that I was learning about VHDs. Anyways, that confusion, learning and failure led to a better path So this 2015, I figured out how to get VHDs (with Fresh Win 8.1 Installs via Install.WIM DISM Apply Image) to Native Boot on Surface Pro 3 (Sp3). I am going to attempt doing the following steps using DISM/ ImageX: MBR [Customized Win 8.1] (Physical) > Create Image > [Customized Win 8.1 .WIM] (Virtual - File based so - No sectors or MBR/GPT?? ). [Customized Win 8.1 .WIM] (Virtual) > Apply Image > [Empty New GPT .VHD] (on SP3) My thought is that by going to .WIM I bypass the whole converstion drama between MBR/BIOS & GPT/UEFI as the .WIM is agnostic of both of them? Is this a valid thought or not? Thoughts? NOTE: I can.. try out the above with creating a small FRESH MBR Windows 8.1 partition on X61T/ T61 and then doing the above 2 steps. Convert it to a .WIM and then applying to a GPT .VHD I am guessing a SYSPREP is recommended somewhere in between. Someone somewhere also mentioned doing Sysprep in a VM/ Hyper V instead? Or is it not needed? Thoughts? Where and how would you recommend applying the SYSPREP?
-
Windows NTFS Compression and Native Boot VHD/ VHDX? Issues or Conflicts? I am currently cleaning out my Windows 7 x64 Ultimate SP1 for a 2 step upgrade > Win 8 > Win 8.1 and then will convert it to VHD. I have this \Windows\Installer folder that is taking a lot of space and seems to be unused mostly. Eventually, I wish to clean it out/ delete it or major stuff inside it. But, till then I was considering "compressing" option it as suggested here instead of delete/ remap right now. http://superuser.com/questions/23479/is-it-safe-to-delete-from-c-windows-installer http://superuser.com/questions/707767/how-can-i-to-free-up-drive-space-from-the-windows-installer-folder-without-killi If I do this right now (during Win 7 > 8 > 8.1) I am wondering this will cause any issues creatingin or running the VHD? I googled around for VHD and NTFS compression and did not find anything good or bad either way (with exception that Windows XP and VHD had some issues) http://blogs.msdn.com/b/virtual_pc_guy/archive/2007/05/24/be-careful-with-vhds-and-windows-xp-compressed-folders.aspx
- 6 replies
-
- NTFS
- Compression
- (and 6 more)
-
Is it possible to upgrade Windows Server 2012 to Server 2012 R2 when Native VHD Boot is used? So far I have found it's not possible. I've looked through the DISM documentation and it mentions offline updated, but I do believe that refers to OS patching, not direct upgrades. If this isn't possible, why not? I would imagine folks would rather upgrade an OS than deploy new for things like Domain Controllers, infrastructure servers, or even client OS like Windows 8 to Windows 8.1.
- 3 replies
-
- vhd
- windows server 2012
-
(and 2 more)
Tagged with: