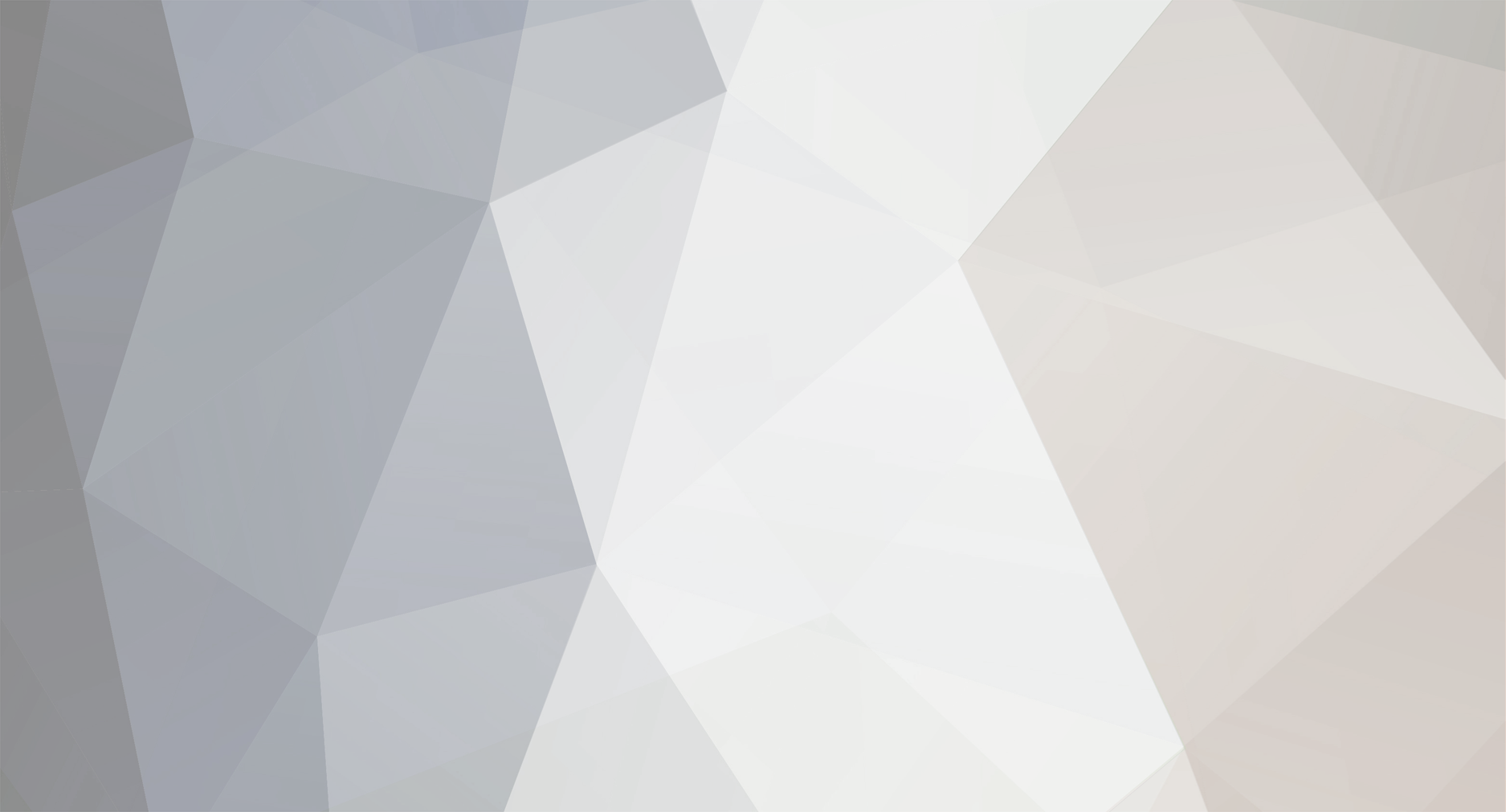Content Type
Profiles
Forums
Events
Everything posted by WreX
-

Windows PE with ImageX vs. System Center Configuration Manager
WreX replied to zeusabj's topic in Windows PE
I'd have to see the specific downloads to say for certain, but I know for our Dell laptops with touchpads I have been able to either put the contents of the download in a driver folder for SysPrep to pick up or launch the installer and get the files from a temporary folder. Of course, if you can't get the goods that way, you'd have to script the install. -

Windows PE with ImageX vs. System Center Configuration Manager
WreX replied to zeusabj's topic in Windows PE
If you don't see *.inf and other files in the folder structure of the driver download, you can usually launch the .exe and without going through its install and find the files in a temporary folder (i.e. \WINDOWS\TEMP, \Documents and Settings\username\Local Settings\Temp, etc.). If all you have is a .msi file, you can usually extract its contents with the command "msiexec /a MSI_FILE_NAME.msi" and use the wizard to specify a folder. You can then look through the folder(s) for driver files. -
Have you tried putting in a loop that retries the mapping 2 or 3 times if it fails the first time? It could just be a timing issue with the driver and hardware being ready.
-
That code assumes that there is only one CD drive. Launch diskpart, then issue the command "list volume" and see how many "CD_ROM" values are listed. That FOR loop will set the CDROMVOL variable to the volume number listed on the last line that contains "CD_ROM", so you may need to make some changes or try something altogether different to get your desired result.
-
When you say your WinPE image has the drivers, do you mean you added them with the "peimg" utility or just placed the files in the image? In order to really add the drivers, you need to mount your image with imagex and then issue the command "peimg /inf:"PATH_TO_YOUR_DRIVER\DRIVER_NAME.INF" "PATH_TO_YOUR_MOUNTED_IMAGE\Windows".
-
Since I don't know what you're trying to accomplish, I'll tell you what I do. I have VBScript in HTML Applications that need to know the device's IP address, so when I retrieve it from WMI I use the InStr function to determine if there is a "." in it so I know it's IPv4 instead of IPv6 with ":" as the separator.
-
I've posted this several times before, but I would recommend assigning a specific letter to the CD drive (I use K:) and just go from there. @echo off echo list volume > X:\ListCD.txt FOR /F "tokens=2,4" %%i IN ('diskpart /s X:\ListCD.txt') DO @IF /I %%j == CD_ROM SET CDROMVOL=%%i IF DEFINED CDROMVOL echo select volume %CDROMVOL% > X:\ChangeCD.txt IF DEFINED CDROMVOL echo assign letter=K: >> X:\ChangeCD.txt IF DEFINED CDROMVOL diskpart /s X:\ChangeCD.txt
-
I just leave the normal PE image alone when it comes to the "Press any key..." button on boot so I don't have to worry about auto-booting to my CD after applying the image. I haven't played with USB drives, so I don't know if that prompt is automatically included, but if you don't mind hitting a key the first time you boot it seems viable.
-

How to reboot into windows PE 2.x from a running XP/Vista system
WreX replied to viralmeh's topic in Windows PE
For what you're trying to do it sounds like your best option would be to include a bootable PE WIM file on the hard drive and use Vista's boot loader to boot into XP or the PE WIM. The system I've developed has both options in the boot menu, defaulting to XP, but you could also set it up without multiple options so it only boots XP. Then when you run your reload routine it could configure the BCD (boot configuration database) to boot the PE WIM which would be configured to automatically do your thing via startnet.cmd or what have you. I posted how I'm configuring my boot loader here: http://www.msfn.org/board/findpost-p768846.html You'll need to make the bcdedit.exe file available when in Windows so you can issue the commands to change the BCD. If you have multiple options in your boot loader you would only need to issue the command "bcdedit /bootsequence GUID_OF_YOUR_PE_OPTION" to set it to one-time boot to PE. Otherwise you'll need to run the set of commands that will reconfigure the boot loader to only have PE as the bootable option. -
I don't know about 2005, but with PE 2.x you can just issue the integrated "wpeutil shutdown" or "wpeutil reboot" commands. No need for any 3rd party utilities.
-
Make sure you're adding VISTA drivers if possible since PE 2.x is a Vista kernel. I found a device with a NIC that wasn't natively supported so I downloaded drivers from Dell, but made the mistake of getting the XP drivers. After I downloaded and integrated the Vista version, it worked fine.
-
Here's a batch file I use from startnet.cmd to change the CD / DVD drive to K: @echo off echo list volume > X:\ListCD.txt FOR /F "tokens=2,4" %%i IN ('diskpart /s X:\ListCD.txt') DO @IF /I %%j == CD_ROM SET CDROMVOL=%%i IF DEFINED CDROMVOL echo select volume %CDROMVOL% > X:\ChangeCD.txt IF DEFINED CDROMVOL echo assign letter=K: >> X:\ChangeCD.txt IF DEFINED CDROMVOL diskpart /s X:\ChangeCD.txt
-
I don't have any experience with PE 1.x, but on 2.x when launching "notepad" by itself, it defaults the Save folder to the Desktop (because it thinks it's regular Vista), and if you try to save a file there it says the path does not exist. However, if the save folder is changed to any folder on X: that does exist, I have no issues saving a file there.
-
Add a Package to a Windows PE Image
-
Wow, thanks a ton! I guess I need to figure out how to talk to the right people (or search the right forums) to get the real answers. I used "/forceit /nopause" from a script and it silently set up the flash to perform upon rebooting, which was successful.
-
You can't resolve this. Dell has to. It's the way their BIOS flash utility works. It wants to query the power management subsystem to make sure there is A/C power but can't because there isn't one in PE. I have spoke with Dell support about this and their only response is they will be adding the capability to future BIOS updates. The only one I've seen work is for the OptiPlex 755 starting with A08. They told me the desktop and laptop people don't work together so we just have to sit and wait for laptops to start getting PE support. Hopefully the new E-Series will have it.
-

Dual Booting WinXP and PE 2 from the same hard drive (revisted)
WreX replied to zcaa0g's topic in Windows PE
I've found that after SysPrep runs it somehow screws up PE boot entries in the BCD. When you're in your problem scenario, run "bcdedit" and look at the output. You're probably missing some key info for the PE option. There's probably a better solution, but I get around this by re-running the commands that set all the ramdisk options and %guid% stuff from a batch file on first boot. Another thread mentioned that if they put the XP boot files on the PE partition they didn't have this problem, but I boot PE from C: and XP from D:, so I already have them together on C:. -
You have no choice about the Vista Boot Loader and PE 2.0. PE 2.0 is Vista and cannot be booted with boot.ini and NTLDR. The "bootsect /nt60" command tells the MBR of the hard disk that you want to use the Vista Boot Loader, and "bootsect /nt52" tells it you want NTLDR. If you absolutely must use boot.ini, you must use PE 200x instead of 2.0. If you choose to use PE 2.0, you can easily modify my commands to remove the "boot into RAM" method by following Microsoft's documented guides. However, this will prevent you from partitioning the disk you boot from or formatting the partition you boot from.
-
As far as I know you have to use the Vista boot loader to boot into PE 2.0. Rest assured, you can use it to boot into XP as well, you just have to configure the BCD (Boot Configuration Database) appropriately. My systems boot PE 2.0 from C: into RAM and XP from D:. Here's the batch file code I run after booting into PE (X:) from CD (K:) to configure the boot loader (you have to manually add bootsect.exe from the WAIK folder to your PE WIM): xcopy K:\BOOT\*.* /e /f /y C:\BOOT\ copy K:\BOOTMGR C:\ IF EXIST C:\BOOT\BCD DEL C:\BOOT\BCD IF NOT EXIST C:\TEMP MD C:\TEMP IF EXIST C:\TEMP\BCD DEL C:\TEMP\BCD bcdedit -createstore C:\TEMP\BCD bcdedit -store C:\TEMP\BCD -create {bootmgr} /d "Boot Manager" bcdedit -store C:\TEMP\BCD -set {bootmgr} device boot bcdedit -store C:\TEMP\BCD -create {ramdiskoptions} /d "WinPE" bcdedit -import C:\TEMP\BCD bcdedit -set {ramdiskoptions} ramdisksdidevice partition=C: bcdedit -set {ramdiskoptions} ramdisksdipath \BOOT\BOOT.sdi for /f ""tokens=3"" %%a in ('bcdedit -create /d "WinPE" -application osloader') do set guid=%%a bcdedit -set %guid% device ramdisk=[C:]\WINPE\WINPE.WIM,{ramdiskoptions} bcdedit -set %guid% path \WINDOWS\SYSTEM32\BOOT\WINLOAD.EXE bcdedit -set %guid% osdevice ramdisk=[C:]\WINPE\WINPE.WIM,{ramdiskoptions} bcdedit -set %guid% systemroot \WINDOWS bcdedit -set %guid% winpe yes bcdedit -set %guid% detecthal yes bcdedit -displayorder %guid% -addlast bcdedit -create {ntldr} /d "Windows XP Professional" bcdedit -set {ntldr} device boot bcdedit -set {ntldr} path \ntldr bcdedit -displayorder {ntldr} -addfirst bcdedit -default {ntldr} bcdedit -timeout 5 bootsect /nt60 C: Of course, you still have to have the NTLDR, NTDETECT.COM, and boot.ini files in the root of C:, and your boot.ini should only point at your XP installation.
-
You could use a batch or similar file to utilize diskpart scripting to find what disk # your hard drive or UFD device is and create your clean and partition script accordingly. The easiest way is if you know the size of your UFD device will always be the same. Then you could: 1. Run a diskpart script that runs the "list disk" command and read the output 2. Look for the line with the size value of your UFD device, and find the "Disk #" value for that device 3. Create the diskpart script to clean and partition using the other disk # Here's an example of a batch file for a 256MB UFD that shows up as 246MB in diskpart: echo list disk > X:\ListDisk.txt FOR /F "tokens=2,4" %%i IN ('diskpart /s X:\ListDisk.txt') DO @IF /i %%j == 246 SET UFDDISK=%%i IF DEFINED UFDDISK IF %UFDDISK%==0 SET THEDISK=1 IF DEFINED UFDDISK IF %UFDDISK%==1 SET THEDISK=0 IF DEFINED UFDDISK echo select disk %THEDISK% > X:\PartHD.txt IF DEFINED UFDDISK echo clean >> X:\PartHD.txt ... IF DEFINED UFDDISK diskpart /s X:\PartHD.txt
-
Did you add the XP or Vista drivers? Methinks you'd want the XP drivers in 1.5 and Vista in 2.x/
-
Mount both WIMs to different folders, then use something like Windiff to compare the folders. There are several free tools you can download.
-
Try registering them with the regsvr32 command and see what happens.
-
Download the latest version of WAIK from Microsoft and either follow their guide for booting a WIM image into RAM or search this forum.
-
It has to do with the way the WIM filter driver in Windows functions. In order to get a WIM file sized correctly you have to do an imagex /export.