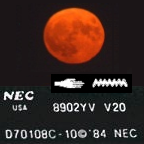Leaderboard
Popular Content
Showing content with the highest reputation on 08/06/2017 in all areas
-
Out of curiosity I was looking at windows 10 ntoskrnl with dependency walker and noticed all these ext-ms-win dll files it depends on. I noticed however that the files do not seem to exist in c:\windows\system32 (or sysWOW64) - So where are these dependencies actually located?1 point
-
I have qemu and its a little more complicated than VirtualBox. Technically, the games I play are Spades, Freecell etc..... Those games come in handy when I'm taking a 2 hr flight. I haven't got everything setup the way I want, but things are coming along nicely. I will be triple booting Win XP, Win 7 SP1 and Linux Slackware with a VM of Win98 SE on all of them.1 point
-
Back to the old Win 10 crap. Win 10 Update was in to process of going from 16251 to 16257 which was running several hours. Win 10 Update managed to update from 16251 to 16251. Perhaps this is the new circular Update?1 point
-
I'm no gamer (using computers), so I really don't care for Direct3D and OpenGL. When I'm in the mood for playing (which is seldom, nowadays) I: * Either play cards (using real waxed linen-papar cards). * Or go to a pool hall to shoot some pool. I was thinking about using older software in Win 98 and, for that, VirtualBox is perfect, easy to set-up and free.1 point
-
The following virtual folders are the first to be posted in this topic that are not based on pre-release virtual folders or on versions observed in concepts, documentation, images, or patent drawings or patent descriptions. With this post I have focused primarily on the multimedia experience and how virtual folders can improve search, organization, and visualization. In regards to the virtual folders that pertain to bit rates and durations, I originally intended to distribute versions based on individual property values (e.g., a virtual folder for Very Short audio tracks), but a single version that stacks by these properties to display all of their values is more convenient, flexible, and efficient. Additionally, users can always create versions based on individual property values for themselves by either navigating into a stack and then saving it as a search from the "Save Search" option on the Command Bar of Windows Explorer, or by dragging and dropping a stack into a location other than the current virtual folder. All of the virtual folders that stack items over properties display stack icons at a size of 128px. All ISOs aggregates and displays all ISO files from indexed locations and includes visible column headers for Name, Date Modified, Size, and Folder properties, as well as optional column headers for Date Accessed, Date Created, File Owner, Is Shared, and Shared With. Gigantic Items displays items that are larger than 128MB in size and includes visible column headers for Name, Date Modified, Item Type, Author, Keywords, Size, and Folder properties, as well as optional column headers for Date Accessed, Date Created, File Owner, Is Shared, and Shared With. All PDFs aggregates and displays all PDF files from indexed locations include the same visible column headers and optional column headers as the document virtual folders in the original post of this topic. All of the music virtual folders include the same visible column headers and optional column headers as those in the original post of this topic. Additionally, all of the video virtual folders include the same visible column headers and optional column headers as per the original versions of this topic, but also include optional column headers for Comment, Frame Rate, and Total Bitrate properties. The video virtual folders that search for resolutions (e.g., All FHD Videos) search only for Frame Height and Frame Width properties that match their titular resolutions (e.g., All FHD Videos searches for 1920 x 1080 videos) and not for other properties that can be dependent on various factors; the design choice to search only for resolutions allows the virtual folders to aggregate and display all videos of the stated resolution. To compensate I have included optional columns for Frame Rate and Total Bitrate properties. I should note that with the Disliked Music virtual folder the query is literally all indexed audio tracks rated less than 3 stars but more than 0 stars—instead of a mere search for all items rated either 1 star or 2 stars—which is another example of the flexibility of Windows Search in Windows Vista. On the subject of flexibility, so far the virtual folders that have been shared focus on either only a single property or two properties in regards to one or more item types (e.g., the previous New Music is limited to music tracks with either an acquisition date or a creation date), but I intend with my next post to show more interesting, more powerful virtual folder functionality based on either a combination of queries, property values, or perhaps other aspects that one might not have thought possible. Please do not hesitate to leave any comments, requests, suggestions, or thoughts. To download the virtual folders listed below in a compressed ZIP folder, click here. Documents All PDFs — All PDF files in indexed locations sorted by their file names in an ascending direction Miscellaneous All ISOs — All ISO files in indexed locations sorted by their file names in an ascending direction Gigantic Items — Items that exceed 128MB in size sorted by their sizes in a descending direction Music Audio Bit Rates — Audio tracks stacked by their bit rates: Voice and AM Broadcast (0 - 32 Kbps); FM Broadcast (32 - 64 Kbps); High Quality (64 - 128 Kbps); and Near CD Quality (over 128 Kbps) Audio Lengths — Audio tracks stacked by their lengths: Very Short (under 1 min); Short (1 - 5 mins); Medium (5 - 30 mins); Long (30 - 60 mins); and Very Long (over 60 mins) Composers — Audio tracks stacked by their composers Disliked Music — Audio tracks rated less than 3 stars but more than 0 stars sorted by their file names in an ascending direction Moods — Audio tracks stacked by their moods including Angry; Groovy; Happy; Party; Quirky; Rockin; Sad; Soothing; Spooky; Sunday Brunch; Trippy; and Work Protected Music — Audio tracks protected by Digital Rights Management (DRM) sorted by their file names in an ascending direction Track Numbers — Audio tracks stacked by their track numbers Unrated Music — Unrated audio tracks sorted by their file names in an ascending direction Years — Audio tracks stacked by their release years (e.g., 2006) Videos All 4K Videos — All videos in indexed locations with both a frame width of 3840 and a frame height of 2160 (3840 x 2160) All FHD Videos — All videos in indexed locations with both a frame width of 1920 and a frame height of 1080 (1920 x 1080) All SVGA Videos — All videos in indexed locations with both a frame width of 800 and a frame height of 600 (800 x 600) All VGA Videos — All videos in indexed locations with both a frame width of 640 and a frame height of 480 (640 x 480) Video Bit Rates — Videos stacked by their total bit rates Video Frame Rates — Videos stacked by their frame rates Video Lengths — Videos stacked by their lengths: Very Short (under 1 min); Short (1 - 5 mins); Medium (5 - 30 mins); Long (30 - 60 mins); and Very Long (over 60 mins)1 point
-
Yes, atlas can be used with almost every theme. And can be taken from theme itself for best result, which is quite cool Of course, 7/rounded atlas are usually better with 7 themes - for a frame rounded layout; while 10/square atlas are better with 10 themes - for a squared frameless layout.1 point
-
Broken google? https://ofekshilon.com/2016/03/27/on-api-ms-win-xxxxx-dll-and-other-dependency-walker-glitches/ Welcome to the wonderful world of API sets (whatever they are besides being an added layer of complexity). Use the page above to get to Geoff Chappel's site with the full list and a nice explanation (or copy and paste the following). http://www.geoffchappell.com/studies/windows/win32/apisetschema/index.htm?tx=3 http://www.geoffchappell.com/studies/windows/win32/apisetschema/api/index.htm jaclaz1 point
-
StartIsBack++ 2.5 RC http://www.startisback.com/StartIsBackPlusPlus_setupBETA.exe This release containts some macOS-esque features:1 point
-
1 point
-
StartIsBack++ 2.5 BETA - JumpListIsBack! BEGONE, XAML BEAST! http://www.startisback.com/StartIsBackPlusPlus_setupBETA.exe1 point
-
I love the new Office Ribbon. However, the first thing I wanted to do was modify it. The Home tab has a big chunk of the Styles group that I don't use. I wanted to get rid of it and put my own shortcuts in the Home tab. It took many hours of research and trial and error to modify the Ribbon. I put together a guide for everyone who wants to modify it. Edit 11/28/2009: I have created a website that digs a little deeper into modifying the Ribbon UI: Modify Office 2007 Ribbon UI. Hope you find it useful. It includes everything in Post 2 plus includes the following topics: Explanation of callbacks checkBox example editBox example buttons and assigning macros dropDown Create a Conversion tab for unit to unit conversion with my example Here's the pdf attached: Modifying_Office_Word_Ribbon.pdf The text version is in post 2. Comments welcome. Edit 2: With the release of Office 2010 Beta to the public, I wanted to share that Office 2010 now allows you to modify the Ribbon directly from Options without all this mess. However, the limitations are that you can only add built-in controls; you cannot make your own custom controls. If you want to add more power than is packed in Office, you will still need this guide.1 point
-
Introduction Here is a tutorial on how to modify the ribbon interface in Office Word. This method doesn’t require Visual Basic programming. It requires modifying a simple XML file with a text editor. This guide only shows you how to shift the built-in controls around from tab to tab or group to group. It does not show you how to create your own controls. Step 1: Enabling a Custom Ribbon 1) Create a folder called ‘Ribbon’ anywhere on your hard disk. 2) Open Office Word. Do not modify the new blank document. Click on ‘Save As’ to save the document as customUI.docm file in The Ribbon folder. This is a macro-enabled file. Make sure you change the “Save As Type” to docm. 3) Go to the Ribbon folder and add a zip extension to customUI.docm. It should now be customUI.docm.zip. Open the zip file with your zip utility or use the built-in zip support of Windows XP. The docm file is a zip file in disguise. You should now see three folders (_rels, docProps, and word) and one file called [Content_Types].xml. 4) Extract the folder _rels to your Ribbon folder. 5) In the _rels folder, open the .rels file with a text editor such as Notepad. Replace the content of the file with the following code below. This only sets the relationship allowing you to modify the Ribbon interface as specified by the file customUI.xml. We will modify customUI.xml file in the next step. <?xml version="1.0" encoding="UTF-8" standalone="yes"?> <Relationships xmlns="http://schemas.openxmlformats.org/package/2006/relationships"><Relationship Id="rId3" Type="http://schemas.openxmlformats.org/officeDocument/2006/relationships/extended-properties" Target="docProps/app.xml"/><Relationship Id="customUIRelID" Type="http://schemas.microsoft.com/office/2006/relationships/ui/extensibility" Target="customUI/customUI.xml"/><Relationship Id="rId2" Type="http://schemas.openxmlformats.org/package/2006/relationships/metadata/core-properties" Target="docProps/core.xml"/><Relationship Id="rId1" Type="http://schemas.openxmlformats.org/officeDocument/2006/relationships/officeDocument" Target="word/document.xml"/></Relationships> If you do not want to replace the entire code, simply add the following line after the last Relationship and before </Relationships>. <Relationship Id="customUIRelID" Type="http://schemas.microsoft.com/office/2006/relationships/ui/extensibility" Target="customUI/customUI.xml"/> 6) In the Ribbon folder, create a folder called customUI. In the customUI folder, create a text file called customUI.xml. The customUI.xml file contains the code to your Word Ribbon. The features you want in the Ribbon will determine the code of this file. The following code is provided so you can see the structure of the code. <customUI xmlns="http://schemas.microsoft.com/office/2006/01/customui"> <ribbon> <tabs> <tab idMso="TabHome"> <group idMso="GroupStyles" visible="false" /> <group id="Shortcuts" label="My Shortcuts" insertBeforeMso="GroupClipboard"> <button idMso="FileSave" showLabel="false" /> <splitButton idMso="FileSaveAsMenu" showLabel="false" /> <splitButton idMso="FilePrintMenu" showLabel="false" /> <button idMso="ZoomOnePage" /> <button idMso="ZoomPageWidth" /> <checkBox idMso="ViewThumbnails" /> </group> <group id="NewInsert" label="Insert Objects"> <gallery idMso="TableInsertGallery" /> <button idMso="PictureInsertFromFile" /> <toggleButton idMso="ClipArtInsert" /> <gallery idMso="TextBoxInsertGallery" /> <gallery idMso="SymbolInsertGallery" /> <gallery idMso="GalleryAllShapesAndCanvas" /> </group> <group id="NewPageLayout" label="Page Layout"> <gallery idMso="TableColumnsGallery" /> <gallery idMso="PageOrientationGallery" /> <gallery idMso="PageMarginsGallery" /> </group> </tab> <tab id="EditStyles" label="Edit and Styles" insertBeforeMso="TabInsert"> <group idMso="GroupEditing" /> <group id="EditShorts" label="Quick Edits"> <button idMso="RedoOrRepeat" /> <gallery idMso="Undo" /> <gallery idMso="Redo" /> </group> <group idMso="GroupClipboard" /> <group idMso="GroupStyles" /> </tab> <tab idMso="TabPrintPreview"> <group id="Reviewing" label="Reviewing"> <dropDown idMso="ReviewDisplayForReview" /> <menu idMso="ReviewShowMarkupMenu" /> </group> </tab> </tabs> </ribbon> </customUI> 7) The features of the customUI.xml will be explained below. But once you have your customUI.xml modified, drag the _rels and customUI folders to the customUI.docm.zip file. Overwrite the existing files if prompted. Remove the zip extension. Open customUI.docm and you should see the result of your modification. If you do not see a change, then either you have some mistakes in your code or the file conflicts with a modified Ribbon interface in Normal.dotm (in folder “%UserProfile%\Application Data\Microsoft\Templates\”). If so, try deleting Normal.dotm (back up the file if you need it). 8) Once you open customUI.docm and everything looks correct, click on ‘Save As’ and save the file as a macro-enable document template and call it Normal.dotm. You can replace your existing Normat.dotm with this one so you see the modified Ribbon each time you open Word. See Step 3 on replacing Normal.dotm. Step 2: Modifying the customUI.xml Control IDs Each built-in button, split button, drop-down menu, menu, toggle button, checkbox, etc. that you see in the Ribbon interface is called a control. Each control has a unique Control ID that calls that control. Each tab and group also has a Control ID. In order to modify the Ribbon, you must know the Control ID that you want to manipulate and the type of control it is. The list of Control IDs can be downloaded from Microsoft’s website from the following URL: Office Control IDs or search for “Lists of Control IDs”. Structure The basic structure of customUI.xml is the following code: <customUI xmlns="http://schemas.microsoft.com/office/2006/01/customui"> <ribbon> <tabs> <tab id="XXX" label="XXX"> <group id="XXX" label="XXX"> <button id="XXX" label="XXX" /> </group> </tab> </tabs> </ribbon> </customUI> Tabs First, lets modify tabs. To modify a built-in tab (or any other built-in control), idMso tag is used. The built-in tabs Home, Insert, View, etc. are named TabHome, TabInsert, TabView, etc. For a complete list, refer to the list of Control IDs. To modify the Home tab, the following code is used. <tab idMso="TabHome"> </tab> Groups Groups are defined the same way as Tabs. With groups, however, you may want to hide them if you don’t use them in addition to creating your own group. <tab idMso="TabHome"> <group idMso="GroupStyles" visible="false" /> <group id="Shortcuts" label="My Shortcuts" insertBeforeMso="GroupClipboard"> <button idMso="FileSave" showLabel="false" /> <splitButton idMso="FileSaveAsMenu" showLabel="false" /> <splitButton idMso="FilePrintMenu" showLabel="false" /> <button idMso="ZoomOnePage" /> <button idMso="ZoomPageWidth" /> <checkBox idMso="ViewThumbnails" /> </group> </tab> This code modifies your Home tab in the following way: • The Styles group is hidden with visible=“false”. idMso is used since it is a built-in group. • A “My Shortcuts” group is created before the built-in Clipboard group. It is given the id Shortcuts. • The rest of the items are individual controls that are displayed within the My Shortcuts group. They are explained in Controls section below. • Note that built-in groups are simply ended with />. For your custom groups, however, you’ll need a </group> tag since you will have controls defined within the group. Controls Each control begins with the type of control. For example, a control can be a button, split button, drop-down menu, menu, toggle button, check box, gallery, etc. If you mismatch the Control ID with the control type, your Ribbon will not display correctly. In the code above, the following controls are added to the ‘My Shortcuts’ group. • A ‘Save’ button is added. • Split buttons ‘Save As’ and ‘Print’ are added. Note the case-sensitive splitButton control type. By setting showLabel=“false”, only the icon is displayed. • Buttons for ‘One Page’ view and ‘Page Width’ view are added. This will display with icon and text since showLabel=“false” is omitted. • The check box ‘Thumbnails’ is displayed. Creating a New Group To create your own group, simply use the id tag instead of idMso. You also need a label tag to define the display name. <tab idMso="TabInsert"> <group id="MyGroup" label="My Group"> </group> </tab> This creates a group called “My Group” in the Insert tab. The id of the group is MyGroup. You must define an id and it should not have any spaces. The following piece of code is under the idMso=“TabHome” so it will create the group in the Home tab. <group id="NewInsert" label="Insert Objects"> <gallery idMso="TableInsertGallery" /> <button idMso="PictureInsertFromFile" /> <toggleButton idMso="ClipArtInsert" /> <gallery idMso="TextBoxInsertGallery" /> <gallery idMso="SymbolInsertGallery" /> <gallery idMso="GalleryAllShapesAndCanvas" /> </group> <group id="NewPageLayout" label="Page Layout"> <gallery idMso="TableColumnsGallery" /> <gallery idMso="PageOrientationGallery" /> <gallery idMso="PageMarginsGallery" /> </group> This code adds to the Home tab: • Galleries for inserting tables, text boxes, symbols, and shapes. • Button for inserting pictures. • A toggle button for inserting clipart. Note the case-sensitive control toggleButton. Creating a New Tab You may want to create a new tab, especially if you removed groups from a built-in tab. For example, I removed the Styles group from the Home tab since I don’t use Styles that often. I created a group called Edit and Styles and put the Styles group there since I want access to it. The method of creating your own tab is similar to creating a new group. <tab id="MyTab" label="My Tab"> <group id="MyGroup" label="My Group"> </group> </tab> This creates the tab “My Tab” and the group “My Group” in My Tab. <tab id="EditStyles" label="Edit and Styles" insertBeforeMso="TabInsert"> <group idMso="GroupEditing" /> <group id="EditShorts" label="Quick Edits"> <button idMso="RedoOrRepeat" /> <gallery idMso="Undo" /> <gallery idMso="Redo" /> </group> <group idMso="GroupClipboard" /> <group idMso="GroupStyles" /> </tab> This creates a tab called “Edit and Styles”. It includes the built-in groups Editing, Clipboard, and Styles. It also creates editing shortcuts for undoing and redoing. Step 3: Modifying and Testing The modified Ribbon in customUI.docm displays correctly only if Normal.dotm does not exist in “%UserProfile%\Application Data\Microsoft\Templates\” or it is the default one created by Word. If you try opening customUI.docm after replacing Normal.dotm with a modified one, Word may not display the Ribbon appropriately. Every time you modify customUI.docm and you want to see the effect, you should ensure that Normal.dotm in “%UserProfile%\Application Data\Microsoft\Templates\” is the default file created by Word, not the modified file. Now that you have your customUI.xml file set, you’ll want to play around and test it out. Once you have everything setup, you will only have to modify customUI.xml. Once it is modified, drag the folder customUI to customUI.docm.zip. Remove the zip extension and open to test it. Once you get the Ribbon the way you want it, use the ‘Save As’ to save it as a macro-enable document template and call it Normal.dotm. Replace your Normal.dotm in “%UserProfile%\Application Data\Microsoft\Templates\”. If you modify customUI.docm again, you must delete Normal.dotm, then open customUI.docm to test the effect. Conclusion Modifying the Ribbon Interface is simple if you know the Control IDs of each control in Word.1 point