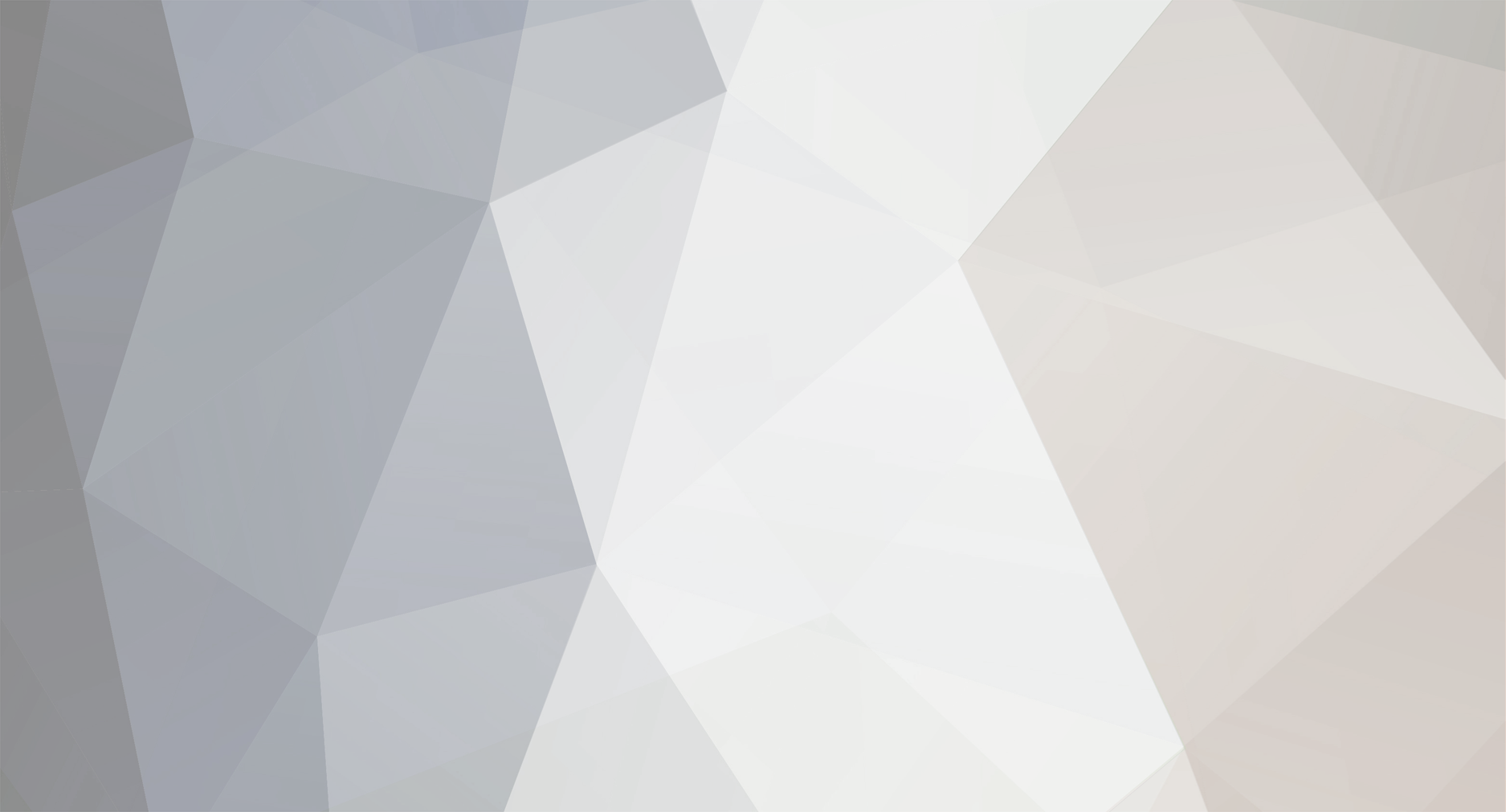
Spooky
MemberContent Type
Profiles
Forums
Events
Everything posted by Spooky
-
Ahhh, OK...I thought you were trying to tell us something and hit the submit button too quickly. Sorry.
-
And.....?
-
Yes, i understand exactly what he's saying. You will not see much of a performace boost by disabling services. Services in Vista have a different sturcture than XP and are designed to have minimal impact on system performance. Does anyone else besides me find that to make no sense at all?
-
Vista will also have a regular CD version with multiple CD's for those that don't have a DVD
-
OK, here are some services you may be able to do without from a list i got from somewhere, don't remember right now, with a few changes in the wording, and a few of my own experieces included - as always USE AT YOUR OWN RISK. And...also...just because a service is started doesn't mean its actually doing anything, some just start to be ready 'just in case' and really don't do anything else so its entirely possible that you will see services started that are not really using system resources and impacting performance. Computer Browser: Maintains an updated list of computers on the network and supplies this list to computers designated as browsers. If you aren't on a network environment, set to Disabled. If your on a home network leave this enabled. You will not see a performace boost from disabling it. Desktop Window Manager Session Manager: Provides Desktop Window Manager startup and maintenance services. If you are not running the Aero Glass transparency interface, set to Disabled. (OK, for slow machines or those that lack a lot of memory or great Vid cards after youv'e looked at Aero Glass for a while, if you turn it off you will notice an improvement, so consider doing away with the Aero Glass unless you have a fast machine with a great Vid card and lots of memory. Pretty eye-candy is nice but if your more interested in peformance then consider loosing Aero maybe and going to a classic desktop.). Actually the performace gain from disabling the Aero theme is not from disabling the service, its from lessening the load on the Vid card and memory. Distributed Link Tracking Client: Maintains links between NTFS files within a computer or across computers in a network. If you don't have links between NTFS Files, set to Disabled. Don't disable this if your using SQL or something on a home network. You will not see a performace boost from disabling it but if your not on a network or have links then why bother. IP Helper: Provides automatic IPv6 connectivity over an IPv4 network. If you don't need IPv6 support, set to Disabled. It really doesn't hurt to leave this enable, you will not see a performace boost from disabling it. Offline Files: The Offline Files service performs maintenance activities on the Offline Files cache, responds to user logon and logoff events, implements the internals of the public API, and dispatches interesting events to those interested in Offline Files activities and changes in cache state. If you don't use offline files, set to Disabled. Yep, you will see some difference with this disabled for access times sometimes because everytime something starts up for some reason offline files are checked, however, overall, you will not see a performace boost from disabling it. Portable Device Enumerator Service: Enforces group policy for removable mass-storage devices. Enables applications such as Windows Media Player and Image Import Wizard to transfer and synchronize content using removable mass-storage devices. If you don't own any portable device, set to Disabled. If you do then set it to Manual. You will not see a performace boost from disabling it. Print Spooler: Loads files to memory for later printing. If you have no printer installed in your system, set to Disable. If you do have a printer or you decide to install one later, make sure to Enable this service otherwise your printer installation may fail. This service manages the printing priority in your system plus the order in which documents will be printed after loading them to memory. You will not see a performace boost from disabling it. Program Compatibility Assistant Service: Provides support for the Program Compatibility Assistant. If you don't use the Program Compatibility Assisant, set to Disabled. You will not see a performace boost from disabling it. ReadyBoost: Provides support for improving system performance using ReadyBoost. If you don't use USB drives (flash drives) as a memory booster, set to Disabled. Otherwise buy a flash drive, connect it to your USB port and use it as system memory you will notice an improvement in performance (well...at least some people do, make sure the flash drive memory is at least equal to the memory installed in the machine). You will not see a performace boost from disabling it. Security Center: Monitors system security settings and configurations. If you run an Antivirus software, firewall, etc and you don't want Windows to monitor your system security configuration, set to Disabled. Note that this action must be taken only if you monitor and take care of your system security by yourself. Most users use third party applications to secure their OS. If that's your case you do NOT need to have this service enabled. You do see a slight boost sometimes in some areas but its subjective, actually there is no performance boost from disabling it it just seems like there is but there really isn't. Server: Supports file, print, and named-pipe sharing over the network for this computer. If you don't send files or print them over a network, set to Disabled. Your system doesn't need to run as a server at anytime unless your have a Home network to share files and print documents. You will not see a performace boost from disabling it. Table PC Input Service: Enables Tablet PC pen and ink functionality. If you don't toy with Tablet PC, set to Disabled...unless...if you plan on using the neat little snipping tool with Vista then don't disable this. You will not see a performace boost from disabling it. TCP/IP NetBIOS Helper: Provides support for the NetBIOS over TCP/IP (NetBT) service and NetBIOS name resolution for clients on the network, therefore enabling users to share files, print, and log on to the network. If you don't plan to share files between computers within a network, set to Disabled. You will not see a performace boost from disabling it. Terminal Services: Allows users to connect interactively to a remote computer. If you don't remotely connect to other computers, set to Disabled. You will not see a performace boost from disabling it. WebClient: Enables Windows-based programs to create, access, and modify Internet-based files. If you don't use it, set to Disable. The WebClient service provides WebDAV (Web Distributed Authoring and Versioning) integration in the Explorer shell. It makes it possible to use "web folders" and to browse the file systems of web servers (not unlike FTP, but better - adds secure password authentication and file locking) within an Explorer window. WebDAV is an extension of the HTTP/1.1 protocol. It is not needed. You can use Internet Explorer 5 and above for this functionality (File > Open > enter URL and check the "Open as Web Folder" checkbox), as well as a host of other downloadable tools that implement WebDAV. You will not see a performace boost from disabling it. Windows Defender: Scan your computer for unwanted software, schedule scans, and get the latest software definitions. Its not all that bad as some might think but If you don't want it then disable it, it does help on slower systems to disable it but make sure your running something to protect your system. Oh faster systems you don't see that big of an improvement by disabling it, although disabling it does speed up start up and log-in a little, overall, you will not see a performace boost from disabling it.. Windows Error Reporting Service: Allows errors to be reported when programs stop working or responding and allows existing solutions to be delivered. Also allows logs to be generated for diagnostic and repair services. If you feel bothered when a program stops working and Windows asks you to send a report, set to Disabled. Bye bye report. You can leave it as is if you think you may need it for reports and troubleshooting. I'd recommend that you leave this enabled as error reporting, although its not too obvious in Vista, helps drive many things for performance tuning and it just doesn't ask you to send a report like many are thinking. You will not see a performace boost from disabling it. Windows Time: Maintains date and time synchronization on all clients and servers in the network. If you don't need to keep your system synchronized, set to Disabled. (It auto-updates the system clock). In a practical sense if your BIOS clock is correct the windows clock will be correct also. If your BIOS clock is not correct and doesn't stay correct after you set it then it might be time for a new CMOS battery on the mother board. You will not see a performace boost from disabling it. Windows Update: Enables the detection, download, and installation of updates for Windows and other programs. Its not necessary to have this running 24/7, after all if you get a new update its going to prompt you to restart anyway so you might just as well check for updates your self. Recommend you set this service to Manual and check for updates manually once a week or maybe once every 15 days. Note: changing it to Manual will prevent the service from running when the system boots up but it will be automatically loaded when you run Windows Update manually. To run Windows Update, click on Start/ All Programs/ Windows Update. You will not see a performace boost from disabling it.
-
I'm sorry Zxian, I thought the subject was the pricing of these things in relation to piracy. I don't think piracy its self was being discussed, more the effect it had on the pricing. Did I not read this correctly? If I said anything that could be taken as condoning piracy i'm sorry.
-
"1. How do I disable the integral CD recording feature?" Try this: Start - Run - gpedit.msc - expand 'User Configuration' - Expand 'Administrative Templates' - expand 'Windows Components' - click on 'Windows Explorer' - in right pane locate 'Remove CD burning features' and right click on it and choose 'Properties' then on 'Setting' tab click 'Enable' then 'Apply' I think there may be a registry entry for disabling the cd recording feature but i haven't verified it works yet so i'm not going to post it at this time. I only post reg tweaks for Vista that I know work, so if I get some time to play around with it and find it works i'll post it in the Vista tweaks and Tips section. "2. How can I change the default location of the Favorites folder?" In explorer right click on the Favorites folder and choose properties. Then click on the 'Location' tab. Self explainatory from there.
-
The effects of piracy on software prices is doubtful. The only people who have the information concerning the effects of piracy are the software companies them selves. They have even refused to release the figures to law enforcement agencies which is why you don't see that much law enforcement activity concerning software piracy. No one outside of the software companies have ever been able to verify the actual effect of piracy upon the software industry. Thus the software companies can claim at any time their doom and dispair concerning software piracy, and as a result they can claim the increased prices are an effect of piracy. In reality, the international and federal law enforcement agencies estimate the actual figures are less than 20% of what the software companies claim. Think about it for a minute, if you want to increase prices without public outcry about price gouging whats the best way to do that? Why of course, you create a reason to support your increased prices. The software companies are doing the same thing as the oil companies. I've no doubt that software piracy exists, i've see its effect first hand on my own business but it wasn't that drastic. I don't condone piracy, but I also don't believe its existance justifies the prices either.
-
Obviously some of them could simply be disabled because they wouldn't be used with some set-ups. I'd recommend that you just don't disable them instead set the ones you don't use to 'Manual' in case they are needed then they will start up. Some you can't disable in the GUI and need to do in the registry. for example: Task Scheduler - need to disable in registry (see the Vista Tricks and Tips section - i posted something about this) Theres a list somewhere, I don't have it with me right now but i'll find it again and post it later unless someone posts first.
-
Inquiring minds want to know! The real test comes when it actually gets into the hands of consumers, then we shall see how well it fares. They obviously didn't get deep enough into Vista to see there are some big changes and it seems their 'review' is mostly superficial.
-
Its not possible yet because its not been released to the general public yet. It will be released to the general public in Jan 2007. As far as the Danish language version, Vista is the same for all languages - its just that those that will be sold in specific markets will have been modified to make the market language the default. You should be able to buy a version in the U.S. and when you install it you should be able to select the language you want. As far as it being the Ultimate version it depends on which license you buy. I'm not sure right now how they are going to handle that for the public availability, weather you buy a version thats already Ultimate or buy a DVD and pay for a specific license for the version you want.
-
Mine cold boots to the Vista login screen in 15 seconds. If I add in an auto login tweak it boots into Vista from cold boot to desktop in 17 seconds flat (I guess it takes a few seconds to process the auto login). This is with no start-up stuff other than the default Vista start up stuff.
-
Cant get vista rc1 to lnstall on spare sata drive
Spooky replied to XPC-001's topic in Windows Vista
First of all, forget about RC1 installing on a SATA drive as it had problems with SATA in general in some cases. People have reported sucess with installing RC2 on SATA. "is their a way i can dual boot xp pro and vista rc1???" Sure there is, install XP on a drive as the primary OS. Then install Vista on a second drive or partition and the dual boot will be set up auto-magically. -
Nah, i'm not talking about the one that became public. Theres another one on the horizon that doesn't need a key or activation. Once it gets around theres really nothing MS can do because theres nothing for MS to control, they can't turn it of by refusing activation. the crack you are reffering to will not stay working long, since they are using beta 2 keys and the beta 2/RC architecture around those keys it will only be a short time before MS will read for those keys with WGA, it is simple to pick them out as vista RTM keys are totally different then RC2 beta 2 keys. the crack will work but no updates or WGA support (i know it works now but it won't stay working for long, to easy to close of the way people made it work)
-
The classic UI looks like it has in past versions for the most part. Some things are a little "re-arranged" but for the most part its 'Classic' depending on how one adjusts the settings.
-
Muhahahahahahaha
-
Your OEM?
-
My installs are between 22 - 27 minutes depending on which build I installed. Build 5744 RC2 installed in 23 minutes. I'm curious as to why an install takes 40 minutes to the hours some have had to deal with. I agree with you that a 40 minute to hours install can be disappointing.
-
I agree that we probably will not see DX10 back ported to WinXP, or if it is it will probably be a long time before WinXP sees it.
-
They already got around the key issue, and the activation issue, in just a little over 24 hours after the leaked RTM hit the net its just that everyone doesn't have the 'fix' yet but they will. This is going to probably be one of the most pirated OS's in years. Its a shame really.
-
If your looking for a reg tweak for this I just posted one in the Vista tweaks and tips section on page 4. people had asked me for this so here it is.
-
An X-Mouse - Windows Follow Mouse, feature is something I miss in Windows. In WnXP we could enable this by using the Power Toys. The Power Toys don't seem to work to enable this feature in Vista, but you can still have this if you like by doing the below, but before proceeding remember to back up these registry entries first in case something goes wrong: (This reg entry change not only makes the window active but makes it the forground window by bringing it foward on top of other windows when the mouse is over it.) 1. Open up Regedit and browse to [HKEY_CURRENT_USER\Control Panel\Desktop] 2. Look for the REG_Binary key "UserPreferencesMask" in the right pane. You will see its value as a string of hex numbers. Mine was hex 98,12,03,80,10,00,00,00. 3. Next you need to add the hex value '41' to the first hex value on the left in the hex string found in step 2. Using the hex string I have as an example: 98h + 41h = d9h. You can use the Calculator (in scientific mode) in Vista to do this simple addition. My new hex value, using my example, string now becomes d9,12,03,80,10,00,00,00 4. Next, Right click on the "UserPreferencesMask" key and choose 'Modify',then alter the original value of "UserPreferencesMask" to your new value found in step 3. 5. Next, at the same [HKEY_CURRENT_USER\Control Panel\Desktop] registry location right click in the right pane and choose to add a new DWORD (32-bit) value and name this value "ActiveWndTrkTimeout". Next right click on your new "ActiveWndTrkTimeout" DWORD and choose modify and put in the time (in milliseconds) that suits you for the mouse switching between windows. 6. Close Regedit and re-boot. Now for multiple windows open on the desktop, the window the mouse pointer is on will become the active window and come to the foreground without having to click on it. You may need to play with the value for "ActiveWndTrkTimeout" a little to get it correct. These are the values (below) I used to test with and the time for the mouse to remain over a window before its bought forward is 3 seconds (3000 miliseconds). Experiment with your time and find something that suits you: Windows Registry Editor Version 5.00 [HKEY_CURRENT_USER\Control Panel\Desktop] "UserPreferencesMask"=hex:d9,12,03,80,10,00,00,00 "ActiveWndTrkTimeout"=dword:00000bb8
-
Internet Explorer complies with Internet standards (RFC 2068), so it limits by default the number of simultaneous downloads to two, plus a queued one. Sometimes it comes in handy to have more than two downloads available. The same registry tweak that worked in WinXP also works in Vista. So...to increase the amount of downloads available in IE just accomplish the below reg tweak: Windows Registry Editor Version 5.00 ;we enable more simultaneous downloads for IE to 20 (default is 2) [HKEY_USERS\.DEFAULT\Software\Microsoft\Windows\CurrentVersion\Internet Settings] "MaxConnectionsPerServer"=dword:00000014 "MaxConnectionsPer1_0Server"=dword:00000014 [HKEY_CURRENT_USER\Software\Microsoft\Windows\CurrentVersion\Internet Settings] "MaxConnectionsPerServer"=dword:00000014 "MaxConnectionsPer1_0Server"=dword:00000014 The above is set for 20 simultaneous downloads but you can set it for anything you want.
-
Ya just knew it was gonna happen. Doesn't really bother me that it was leaked, what bothers me is that the pirates have it before I get my copy from MS.
-
Some things you would use the command prompt for require you to run the command prompt elevated as the Administrator. If you do a lot of command prompt stuff, shell scripting for example, you may want the command prompt to always start up as an Administrator command prompt. To do this simply right click on cmd.exe and choose 'Properties' then click on the 'Compatability' tab and towards the bottom under 'Privilage Level' check the box with 'Run the program as an Administrator' next to it. This also works for other programs.
