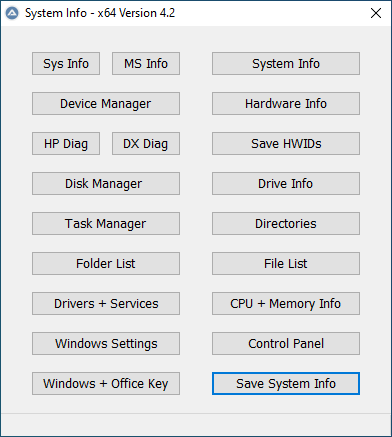Search the Community
Showing results for tags 'gpt'.
-
Topic Closed - Instead use PE_Tools and read more in VHD_Compact PDF ================================================================== System_Info Portable App for System Management and to collect System Properties such as Firmware (UEFI Or BIOS) and Partition Style (MBR Or GPT) and Operating System, Architecture and Drives, and Windows + Office Keys The Save System Info button is quite useful and will present the System Properties in a TXT File. Credits and Thanks to: - Uwe Sieber for making ListUsbDrives - http://www.uwe-sieber.de/english.html - Nir Sofer for making produkey - https://www.nirsoft.net/utils/product_cd_key_viewer.html - Nir Sofer for making serviwin - https://www.nirsoft.net/utils/serviwin.html - Franck Delattre for making CPU-Z - https://www.cpuid.com/softwares/cpu-z.html - JFX for making AutoIt Function to determine Windows + Office Key - https://www.autoitscript.com/forum/topic/131797-windows-and-office-key/ - Terenz for making AutoIt Functions to determine Partition Style and Firmware -https://www.autoitscript.com/forum/topic/186012-detect-an-uefi-windows-and-gpt-disk-type/ - Tripredacus for giving AutoIt code to determine Hardware UUID - this topic Download: System_Info at GitHub
-
MBR Backup Download: TinyHexer MBR at GitHub - Manual: VHD_Compact PDF - Use R-mouse 7-zip menu twice to Extract here - first case password = bootwimb Program MBR_Backup_x64.exe with GUI MBR_Work.exe - Admin Launcher for Tiny Hexer, BOOTICE, Partition Info and MBR Backup Program - MBR_Backup.cmd Use R-mouse Menu to Run MBR_Backup.cmd as Administrator is required Make Backup of all Bootsectors of all Local Harddisks Fixed + Removable Learn More Using the Links in MBR_bookmarks.html in Folder Help_Info Use TinyHexer (mpth_small.exe) to Study and Compare BootSectors in Detail Use TinyHexer for Restore of Bootsectors - Hopefully Never Needed In any case always run TinyHexer as Administrator, otherwise you get no access to the Disk drives Backup Contains BootSector Files for: Guid Partition Table - GPT - First 34 Sectors of GPT Harddisk Master Boot Record - MBR - Sector 0 of Harddisk containing Partition Table Extended Partition Boot Record - EPBR - Beginning of Extended Partition Extended Boot Records - EBR - Beginning of Logical Partitions within Extended Partition BootSectors - 16 Sectors for NTFS or FAT32 and 1 Sector for FAT32 or FAT And Partition Info File = MBR_Date_ComputerName.txt
- 3 replies
-
- bootsector
- partition table
-
(and 3 more)
Tagged with:
-
Virtualize Win8.1: BIOS + MBR Physical Partition > to > WIM Image > to > UEFI GPT VHD Virtualizing Win8.1 from BIOS + MBR Physical Partition > to > .WIM Image > to > UEFI GPT .VHD Sometime last year I found out about Native boot VHDs and tried to go that way for good. There were some issues with hardware and OS (Win7 at the time) not working out and lot of new things that I was learning about VHDs. Anyways, that confusion, learning and failure led to a better path So this 2015, I figured out how to get VHDs (with Fresh Win 8.1 Installs via Install.WIM DISM Apply Image) to Native Boot on Surface Pro 3 (Sp3). I am going to attempt doing the following steps using DISM/ ImageX: MBR [Customized Win 8.1] (Physical) > Create Image > [Customized Win 8.1 .WIM] (Virtual - File based so - No sectors or MBR/GPT?? ). [Customized Win 8.1 .WIM] (Virtual) > Apply Image > [Empty New GPT .VHD] (on SP3) My thought is that by going to .WIM I bypass the whole converstion drama between MBR/BIOS & GPT/UEFI as the .WIM is agnostic of both of them? Is this a valid thought or not? Thoughts? NOTE: I can.. try out the above with creating a small FRESH MBR Windows 8.1 partition on X61T/ T61 and then doing the above 2 steps. Convert it to a .WIM and then applying to a GPT .VHD I am guessing a SYSPREP is recommended somewhere in between. Someone somewhere also mentioned doing Sysprep in a VM/ Hyper V instead? Or is it not needed? Thoughts? Where and how would you recommend applying the SYSPREP?