About winoutreach5
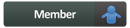
Profile Information
-
OS
none specified
Recent Profile Visitors
The recent visitors block is disabled and is not being shown to other users.
winoutreach5's Achievements
0
Reputation
-

Windows 8.1 failed after re-image
winoutreach5 replied to piglovesrat15's topic in Unattended Windows 8/Server 2012
When you apply the image to the other machines are you using a USB to Ethernet dongle with those deployments also? Is the USB port on the Panasonic a USB3 port by chance? Also, according to the article I linked previously, you should remove the AppX package for the user that is going to run sysprep first and then remove the provisioning to ensure the configuration is correct. From your most recent response, it is clear that you are removing the provisioned apps but it appears that you may not be removing them for the admin user first. Again, in the article I linked above, under the “resolution” section, it states “The correct way of removing the package is to remove the package for the user running sysprep and also remove the provisioning. This can be done using the following Powershell cmdlets: Import-Module Appx Import-Module Dism Get-AppxPackage -AllUser | Where PublisherId -eq 8wekyb3d8bbwe | Format-List -Property PackageFullName,PackageUserInformation Notes: From the output of the above command, check the users for whom the package is showing up as Installed. Delete these user accounts from the reference machine, or log in to the machine using these user accounts and run Step 4 to remove the Appx Package. The above command lists all packages that were published by Microsoft and installed by any user of that reference machine. Since the machine is to be sysprepped, we assume that these user profiles no longer need the package. If you have manually provisioned apps belonging to other publishers, then use the command below to list them: Get-AppxPackage -AllUser | Format-List -Property PackageFullName,PackageUserInformation Remove-AppxPackage -Package <packagefullname> Remove the Provisioning using the following cmdlet: Remove-AppxProvisionedPackage -Online -PackageName <packagefullname>”If you do not remove the packages properly as outlined above it can affect sysprep and imaging settings for Windows 8.1 specifically for certain hardware. My suspicion is either the USB to Ethernet dongle driver, the USB port itself or the AppX package configuration is the culprit in this scenario. Please keep me posted! Jessica Windows Outreach Team – IT Pro The Springboard Series on TechNet -

Windows 8.1 failed after re-image
winoutreach5 replied to piglovesrat15's topic in Unattended Windows 8/Server 2012
Just a thought after re-reading this – are you editing the Windows 8.1 image by chance? Are you updating apps or removing certain apps prior to your sysprep / capture? The reason I ask is because of this Microsoft support knowledge base article which provides 3 possible scenarios and offers a potential resolution. Another thought I had came after I read that you were using a USB to Ethernet dongle which brings a concern of a driver issue into play. From within MDT, you might try to create bootable USB media and use that to deploy your image to the Panasonic. If that works then you might take a look at your USB dongle and drivers for said dongle. This TechNet forums thread will provide insight on how to use MDT to make a bootable USB stick. Jessica Windows Outreach Team – IT Pro The Springboard Series on TechNet -

Windows 8.1 failed after re-image
winoutreach5 replied to piglovesrat15's topic in Unattended Windows 8/Server 2012
You’re welcome. Again, I would strongly suggest checking out the logs for any indication into why the deployment might be failing. If there is an existing recovery partition on the hard drive you might want to clear that out in case the RE partition is causing the deployment of the image to fail. Another thought is if there is a driver that is interfering. Can you try to deploy the image without any drivers and see if the ToughPad accepts the driver-free image? Presuming that the issue does lie within the driver store there are a few things you will also want to check; there are three steps in the driver injection process and each one needs to be verified: · Were the needed drivers copied locally by ZTIDrivers.wsf? · Did SETUP inject the drivers into the driver store? · Did PNP install the drivers from the driver store? The log files to review for the driver store are ZTIDrivers.log, setupact.log, cbs.log and setupapi.dev.log Also, while looking for a solution to your problem I came across this thread from the TechNet forums in which Johan helped a poster with a similar issue to your own by checking the driver store; it might be worth it to check the thread out and see if any of Johan’s tips assist you. Keep me posted! Jessica Windows Outreach Team – IT Pro The Springboard Series on TechNet -

Windows 8.1 failed after re-image
winoutreach5 replied to piglovesrat15's topic in Unattended Windows 8/Server 2012
Depending on where your deployment is failing we might be able to check the logs for insight into why. Since it appears that your deployment is failing during the specialize phase of Setup, you will want to check the setuperr.log file which is typically found in the %windir%\panther\ directory. More information on where log files are located can be found on in the TechNet library articles, ‘Deployment Troubleshooting and Log Files’ and ‘Windows Setup Log Files and Event Logs’. In the second article, we can see that the %windir%\panther\ location typically contains log information the correlates to the setup actions after disk configuration. With that in mind, it might be helpful to check the disk partitions of the Panasonic FZ-G1 Tough Pad; in some situations, we have seen Sysprep failures be the direct result of a recovery partition by the manufacturer. Hopefully after you check the log files we will be able to take a look at why it may be failing further. Keep me posted. Jessica Windows Outreach Team – IT Pro The Springboard Series on TechNet -
Dogway, When looking at some of the logs and error messages you are receiving I have to wonder what you are trying to accomplish by using 3rd party tools for your deployment that you wouldn’t be able to from the available Microsoft tools. You might want to check out the Microsoft Deployment Toolkit (MDT). First, it’s free and it can handle all your deployments including Windows XP, Windows 7, Windows 8, Windows Server 2003, Windows 2008 and Windows 2008R2. Using MDT, you can easily add both applications and drivers, manage Windows updates, create task sequences, join a domain, add a KMS or MAK product key, create an administrator account, specify time zone, etc. You can also import all user data into the new environment using the User State Migration Tool (also free). To become familiar with the process of using MDT, you might want to check out these videos from the Springboard Series page on TechNet: • Deployment Day Session 1: Introduction to MDT 2012 • Deployment Day Session 2: MDT 2012 Advanced Since you are attempting to deploy Windows XP, you will need the Windows Automated Installation Kit (Windows AIK) which will include tools such as the Windows System Image Manager (Windows SIM) that can help you. You can even tie MDT into Windows Deployment Services if you wish to help streamline the deployment process. Finally, anytime someone is attempting to do a capture process and deployment I always recommend the following videos: • Alphabet Soup Deployment: Understanding MDT, WDS, MAP, ACT, SCCM, and USMT • Deploy Windows 7 The Easy Way: Using WDS, MDT and AIK – Step-By-Step It is also important to note that Windows XP End of Support is coming up on as of April 8th, 2014 and it would probably be a good idea to begin planning your migration from Windows XP to Windows 7 or Windows 8. 800 Days until Windows XP End of Support is a great, albeit older, blog post written by Stephen Rose that I strongly recommend reading. As is also stated in the blog post, there are several resources available to assist with this process on either the Windows 7 Springboard Series page or the Windows 8 Springboard Series page. Hope this helps and keep us posted on your progress! Jessica Windows Outreach Team – IT Pro
-
When using MDT you will find that there is not a need for slipstreaming as you can create task sequences to handle any post installation task such as applications or Windows Updates. To start, you can create a Sysprep and Capture Task Sequence which will do exactly what it says in the title -- it will sysprep your image and then proceed to capture it for use with deployment. Next, you can create a new standard client task sequence for the newly captured image of your reference machine and you can add all your necessary settings such as domainjoin, systemlocale, time zone, etc. Then you can then add all necessary drivers specific to each hardware configuration as a post installation task and any applications you need as well. If applicable, you can also edit the unattend.xml file of each task sequence. After you have modified each task sequence with all settings and drivers you need, you could then tie MDT into Windows Deployment Services (WDS) and push the image out via PXE boot. You can also create bootable media directly from MDT if you did not want to go the PXE boot method. Upon booting into the LiteTouchPE environment, you can select the image you wish to deploy and which task sequence you wish to use. To become more familiar with MDT you might want to check out the following videos from the Springboard Series page on TechNet: • Deployment Day Session 1: Introduction to MDT 2012 • Deployment Day Session 2: MDT 2012 Advanced • Deployment Day Session 3: Deployment using WDS Another great video that I always recommend is Alphabet Soup Deployment: Understanding MDT, WDS, MAP, ACT, SCCM, and USMT. Hope this helps and keep us posted on your progress! Jessica Windows Outreach Team – IT Pro
-
You might want to consider building this image with the Microsoft Deployment Toolkit (MDT) rather than manually because with MDT your drivers can be managed automatically which will in turn remove all the guesswork from the task. There are some drivers which do not play as well with DISM as others, particularly those with dependencies beyond the .inf files. First, aside from being free, MDT acts as a common console and can handle all of your deployments and it allows you to create various task sequences to accomplish your imaging and deployment goals / needs. To start, you can create a Sysprep and Capture Task Sequence which will do exactly what it says in the title -- it will sysprep your image and then proceed to capture it for use with deployment. Next, you can create a new standard client task sequence for the newly captured image of your reference machine and you can add all your necessary settings such as domainjoin, systemlocale, time zone, etc. Then you can then add all necessary drivers specific to each hardware configuration as a post installation task and any applications you need as well. If applicable, you can also edit the unattend.xml file of each task sequence. After you have modified each task sequence with all settings and drivers you need, you could then tie MDT into Windows Deployment Services (WDS) and push the image out via PXE boot. You can also create bootable media directly from MDT if you did not want to go the PXE boot method. Upon booting into the LiteTouchPE environment, you can select the image you wish to deploy and which task sequence you wish to use. To become more familiar with MDT you might want to check out the following videos from the Springboard Series page on TechNet: • Deployment Day Session 1: Introduction to MDT 2012 • Deployment Day Session 2: MDT 2012 Advanced • Deployment Day Session 3: Deployment using WDS Another great video that I always recommend is Alphabet Soup Deployment: Understanding MDT, WDS, MAP, ACT, SCCM, and USMT. Hope this helps and keep us updated on your progress! Jessica Windows Outreach Team – IT Pro
-
In the event that you do want to block certain applications, or require certain restrictions for apps from the app store, another option is to take a look at AppLocker because it was updated for Windows 8 and you can use it to deploy an application control policy. In the above library article you will note that the first bullet point is, “Help prevent malicious software (malware) and unsupported applications from affecting computers in your environment” which may help you to feel as though you have more control over the apps in your environment. As you will see in the in this Microsoft KB article, by design, all Windows Store apps are blocked if an AppLocker policy is applied. More on AppLocker can be found on the Managing Client Access to the Windows Store page of the Springboard Series on TechNet. Jessica Windows Outreach Team – IT Pro
-
If you’re interested, you might want to check out the Windows 8 Page on the Springboard Series site on TechNet as there is a free 90-day evaluation trial for Windows 8. This way, you can test out Windows 8 for yourself and see how it works on your current hardware and with your current applications. Let us know how it goes! Jessica Windows Outreach Team – IT Pro
-

Windows 8 Driver signing
winoutreach5 replied to John305's topic in Unattended Windows 8/Server 2012
You might want to check out the troubleshooting section of the Basic Windows Deployment Step-by-Step Guide from TechNet. About a fourth of the way down the page you will find the instructions for how to disable driver signature enforcement. You also might want to check out the Deliver and Deploy Windows 8 page from the Springboard Series on TechNet for the above resource as well as several more that will help you push out Windows 8. Hope this helps! Jessica Windows Outreach Team – IT Pro -

RSAT & Control panel Windows 7 Active Directory
winoutreach5 replied to walkerpbus's topic in Windows 7
Unfortunately, it is not entirely clear what you are trying to accomplish here. If you want to manage roles and features for computers running Windows Server 2003, Windows Server 2008, and Windows Server 2008R2 from your Windows 7 or Windows 7 SP1 machine then you will want to install RSAT which is available for download here. You also mentioned that you had already installed AD LDS for Windows 7. I first would recommend reading the AD LDS Getting Started Step-by-Step Guide and then the Installing or Removing Remote Server Administration Tools for Windows 7. Additionally, you might want to check out the Manage and Operate Windows 7 page from the Springboard Series page on TechNet for additional resources, walk-throughs and videos. Hope this helps! Jessica Windows Outreach Team – IT Pro -
The first step would be to ensure you are using the latest driver for the hardware and operating system. According to this page on the Areca Support and Downloads page for Windows, the latest Windows 8 / Windows Server 2012 drivers were released on December 21, 2012 for 32-bit and 64-bit architecture. I realize you are deploying Windows 2008R2 but as noted in the latest Windows PE Overview Windows PE 4.0 was built on the Windows 8 kernel. With that said, it may be experiencing compatibility issues with a driver that was written for Windows 7. The next step would be to remove the driver in an effort to determine if the deployment is able to successfully complete without that driver in place. How are you launching Windows PE for deployment? Just to be safe, you might want to check out the Walkthrough: Install Windows PE to CD, USB Flash Drive, or USB Hard Drive library article on TechNet to ensure that a step wasn’t missed when creating the bootable Windows PE media. You will also want to ensure that you have created a new answer file using Windows SIM included in the Windows Automated Deployment Kit. This will ensure the new answer file is referencing the proper Windows PE version. Finally, I always like to recommend the Deliver and Deploy page from the Springboard Series on TechNet as it offers several walkthrough videos, library articles and more that may provide additional insight into your current issue. Jessica Windows Outreach Team – IT Pro
-
The questions Tripedacus asked are important so that we know your current setup and hardware. Typically speaking, if your SSD is empty, you will just want to leave the space on you SSD unallocated and allow Windows 8 to format it and create the necessary partitions for you. If you could respond to Trip’s questions as well as include the model of a computer you are installing Windows 8 on, that would be very helpful. Additionally, you might want to check out the Windows 8 page on the Springboard Series for additional resources and guidance in regards to Windows 8. Jessica Windows Outreach Team – IT Pro
-
Cluberti makes an excellent recommendation. For the kind of scenario you are describing, you will really want to consider the use of deployment and imaging tools. MDT, or the Microsoft Deployment Toolkit, is free and can handle all your deployments including Windows XP, Windows 7, Windows 8, Windows Server 2003, Windows 2008 and Windows 2008R2. Using MDT, you can easily add both applications and drivers, create task sequences, join a domain, add a KMS or MAK product key, create an administrator account, specify time zone, etc. You can also import all user data into the new environment using the User State Migration Tool (also free). To become familiar with the process of using MDT, you might want to check out these videos from the Springboard Series page on TechNet: • Deployment Day Session 1: Introduction to MDT 2012 • Deployment Day Session 2: MDT 2012 Advanced You can even tie MDT into Windows Deployment Services if you wish to help streamline the deployment process. In addition to MDT, you might also want to look into Sysprep and capture utilities like ImageX. Some videos, also from the Springboard Series on Technet, to help get you started are: • Alphabet Soup Deployment: Understanding MDT, WDS, MAP, ACT, SCCM, and USMT • Deploy Windows 7 The Easy Way: Using WDS, MDT and AIK – Step-By-Step • Preparing an Image using Sysprep and ImageX Hope this helps! Jessica Windows Outreach Team – IT Pro
-

autounattend and install program
winoutreach5 replied to lili's topic in Unattended Windows 7/Server 2008R2
So happy to hear you were able to work it all out! Jessica Windows Outreach Team -- IT Pro

