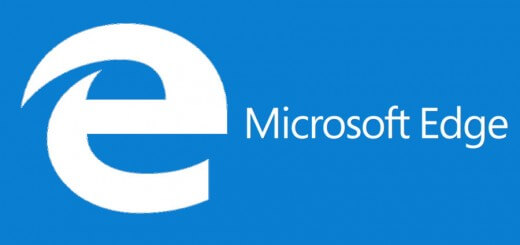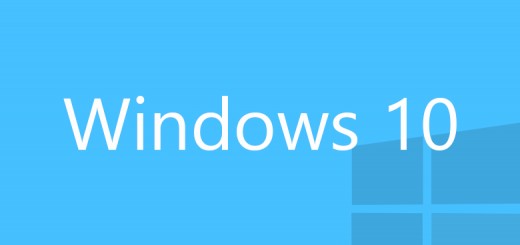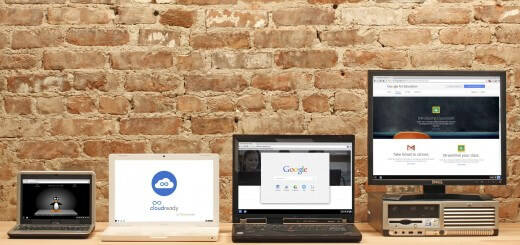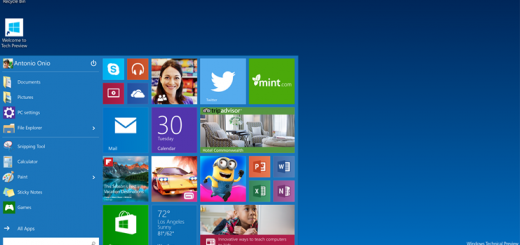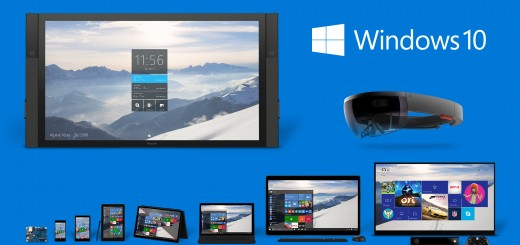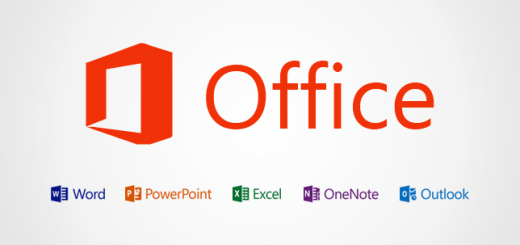How to download and install the Windows 10 Anniversary Update

The first major update to Windows 10 — the Windows 10 Anniversary Update — started rolling out to all users on August 2. This update brings several changes to the operating system, including visual modifications, improvements to the Edge browser and new features such as Windows Ink.
You don’t need to do anything to get the update. Windows 10 automatically scans for, downloads and installs new updates to your device (though the Anniversary Update will require a restart).
But maybe you’ve been waiting for Windows Update to automatically update your device…and it still hasn’t updated. Because Microsoft is rolling out the update slowly (very slowly…), the Anniversary Update may not be available for your device yet.
Also, if you recently upgraded to Windows 10 from Windows 7 or Windows 8/8.1, the Anniversary Update will not be automatically available to you until you’ve had Windows 10 for at least 30 days. If you’re still within this 30-day window, you can get the Anniversary Update right now by deleting the Windows.old folder with Disk Cleanup.
Once you delete the Windows.old folder, you can manually prompt Windows Update to download the Anniversary Update.
-
Open the Settings menu and go to Update & security > Windows Update.
Click Check for updates to prompt your PC to scan for the latest updates. The update will be downloaded and installed automatically.
Click Restart Now to restart your PC and complete the installation process.
If this method doesn’t work for you, you can manually download the Anniversary Update ISO from Microsoft’s Windows 10 update history page.
-
Go to the Windows 10 update history page.
Click Get the Anniversary Update now to download the ISO (an EXE file).
Run the file to open the Windows 10 Update Assistant, and follow the instructions to complete the installation process.
These two other methods have also been suggested online, but right now neither of them will help you get the Anniversary Update any faster.
Enroll in the Windows Insider Program: Windows Insiders have had access to the features and changes present in the Anniversary Update for some time now, and anyone can enroll a device in the Windows Insider Program. But the Windows Insider Program takes several days, and sometimes weeks, to activate. So you won’t receive the latest Windows Insider build immediately upon signing up for the program.
Manually install the update using the Windows 10 Media Creation Tool: The Windows 10 Media Creation Tool allows you to create your own Windows 10 installation media (USB, DVD or ISO) to perform a clean installation of the operating system. The Media Creation Tool doesn’t yet include the Anniversary Update, so if you attempt to update your system using media created with this tool, you will simply end up reinstalling Windows 10.
Update: The Media Creation Tool has been updated to include build 14393.0. Note that this is not the final release build of the Anniversary Update, which is build 14393.1.
Via C|Net