Content Type
Profiles
Forums
Events
Posts posted by wimb
-
-
Update: USB_FORMAT-70 simple design for VHD_Compact PDF
USB Format Tool - Make Bootable USB Drive with MBR and 2 Partitions
USB Multi-Boot of Win10XPE + Windows 10/11 x64 VHD in BIOS Or UEFI Secure mode
More Info: https://msfn.org/board/topic/186068-vhd_compact-repair-and-install-of-windows-1011-x64/
VHD_Compact - Repair and Install of Windows 10/11 x64 - Windows To Go
1 - Format USB Drive with MBR and 2 Partitions = Active FAT32 + NTFS
2 - After Format Copy your boot.wim to Root of USB Boot Drive
WinNTSetup can Add Windows 10/11 x64 VHD to Boot Manager Menu
USB drive Booting with Windows Boot Manager Menu in BIOS or UEFI Mode
 0
0 -
Update: USB_FORMAT-63 and VHD_Compact PDF
- ReFormat of GPT partitioned USB Disk as UEFI/MBR partitioned USB Disk is supported by using convert MBR in DISKPART
- Error Handling and Messages in USB_FORMAT 6.3.2 are improved
0 -
Update: USB_FORMAT-70 and VHD_Compact PDF
- ReFormat of GPT partitioned USB Disk as UEFI/MBR partitioned USB Disk is supported by using convert MBR in DISKPART
- Error Handling and Messages in USB_FORMAT 7.0 are improved
1 -
1 hour ago, pioj said:
mmm... Should you add the Offline Update MiniTool to the PE_Tools launcher? Some end users may find it really useful.
Thank you for the Link and I think it is certainly an interesting application that can be quite useful.
The wumt_x64.exe size is 14.3 MB and makes it less suitable to integrate it in PE_Tools, but we can use it as a standalone app.
1 -
In case booting from USB with PE is not available we can use Windows Shift Restart to arrive in Windows Recovery Environment.
In WinRE blue menu Advanced Options we can use Command > notepad > File Open > Run as Admin WinNTSetup_x64.exe
and Select Captured WIM file of Windows 10/11 x64 and use Setup for Apply in VHD e.g. Inject New System in VHD next to existing Windows.
Thank you for making WinNTSetup v5.3.4 which is working quite well for many cases.
1 -
In case booting from USB with PE is not available we can use Windows Shift Restart to arrive in Windows Recovery Environment.
In WinRE blue menu Advanced Options we can use Command > notepad > File Open > Run as Admin WinNTSetup_x64.exe
and Select Captured WIM file of Windows 10/11 x64 and use Setup for Apply in VHD e.g. Inject New System in VHD next to existing Windows.
0 -
Update: VHD_Compact PDF and PE_Tools
Win10XPE Add Custom Desktop files DPIScalingMFCApp.exe and Run_PE_Tools_x64.exe and VHD_Compact.pdf
Win10XPE with PE_Tools Menu for Portable Apps and with WinNTSetup Apply in VHD
0 -
Fast Capture: Switch AntiVirus Software like MS Defender Off for Faster Capture and Apply (= Setup) with WinNTSetup
Fast Apply: Boot from USB with 10XPE boot.wim and then use WinNTSetup to Apply (=Setup) in VHD
Capture and Apply in about 3 min for .wim files of about 8 GB
Universal Captured WIM files for Local Account containing about 125 extra Non-Microsoft Drivers
suitable for Install of Windows 10/11 x64 on any Hardware e.g. Install in VHD located on USB Portable SSD - Windows To Go
0 -
Update: VHD_Compact PDF and WinNTSetup_Settings-2
Update WinNTSetup.ini as to make only UEFI Boot Entry in BCD, which is OK for booting from ESP drive.
BCD Setting ALL is auto selected in case of USB Boot drive to allow both UEFI and MBR BIOS booting.
0 -
WinNTSetup Capture in running Win11_23H2 in VHD is Fast - 10.2 GB WIM file Captured in 3 min

Update VHD_Compact PDF
Switch AntiVirus Software like MS Defender Off for Faster Capture and Apply (= Setup) with WinNTSetup
Procedure simplified to have less steps.
Make USB Portable SSD that can be used for Repair and Install of Windows 10/11 x640 -
-
VHD_Compact - Repair and Install of Windows 10/11 x64 - Windows To Go
How to make USB Portable SSD booting with 10XPE WIM file from RAMDISK and with Windows 10/11 x64 in VHD as FILEDISK
How to Reset Windows Password on BitLocker Encrypted Drive
Download: VHD_Compact PDF and USB_FORMAT-70 and PE_Tools
Credits and Thanks to:
- ChrisR - for making Win10XPE
https://github.com/ChrisRfr/Win10XPE- JFX for making WinNTSetup Program for Install of Windows from ISO File
https://msfn.org/board/topic/149612-winntsetup-v534/
0 -
26 minutes ago, JFX said:
I'll add this to "unattend\Win7-11-Select.xml" in next release:
Very good and Thank You !
0 -
Can you Add a Tweak so that Password never Expires for LocalAccount UserName as defined in Unattend Installation ?
After using WinNTSetup I normally Open Admin Command Window and give command:
wmic UserAccount where Name='UserName' set PasswordExpires=FalseWithout this command then Password would Expire which is unwanted.
0 -
17 hours ago, PK29RXT said:
Thank you so much,
But I'm using Windows 11 x64 and when I run the file
"USB_FORMAT_x64.au3" still doesn't show FAT--32 optionOk, I will check this and report about it later and try to find a solution.
1 -
11 hours ago, PK29RXT said:
I have a reference to your .au3 code, but after running this file, the FAT32 USB format selection list for USB is hidden. Made me unable to select on it. Can you tell me how to fix it in your "USB_FORMAT_x64.au3" file?
That FAT32 Size Option is Unhidden when you use Windows 10 or 11 as Operating System
and the Option is Hidden in Windows 8 or 7 Operating System that don't support 2 partitions on Removable Devices.So I suggest you to use Windows 10 x64 or 11 x64 as Operating System.
1 -
Update Download: Make_WinPE_Trusted-44 - pw=bootwimb for Windows 10/11 x64 OS
Download: Win10_2004_English_x64.iso (best) Or Win11_English_x64v1.iso Or Win11_English_x64.iso (better than 11v1)
Download: using Windows-ISO-Downloader.exe
- Added 3 Drivers 10x64 - essential for modern laptops and not available in ISO DriverStore
Support for Intel Rapid Storage Technology VMD driver iaStorVD.sys - NVME SSD Disks
Support Intel Wi-Fi 6 Internet and Intel Thunderbolt Controller USB
- Default is LARGE Version - PE_19041_US_L.wim Size = 657 MB - best universal PE for Desktops and Laptops
- LARGE Version uses DRIVERS Hive and all \Windows\INF\*.inf files from install.wim so that MS Drivers are installed already
- Delete "MinimizeFootprint" limitation imposed by WinRE in SOFTWARE Setup Key - Removal is essential for more Driver Support
[HKEY_LOCAL_MACHINE\SOFTWARE\Microsoft\Windows\CurrentVersion\Setup] 0
0 -
Update Download: Make_WinPE_Trusted-43 - pw=bootwimb for Windows 10/11 x64 OS
Download: Win10_2004_English_x64.iso (best) Or Win11_English_x64v1.iso Or Win11_English_x64.iso (better than 11v1)
Download: using Windows-ISO-Downloader.exe
- Added EXTRA Version PE_19041_US_X.wim with Printer + Scanner support - Credits and Thanks to noel

- Rebuild WinSxS Fixed so that other English ISO versions can be used - tested for 19041 versions 2004 and 20H2_v2 21H1 21H2
- Added Fix SideBySide\Winners Registry to prevent SidebySide Error in case of 32-bits apps for ISO versions 20H2_v2 21H1 21H2
- Add your non-MS Driver folders to Make_WinPE_Trusted-43\Make_WinPE\Add_Drivers\10_x64
 0
0 -
Update Download: Make_WinPE_Trusted-42 and PE_Tools - pw = bootwimb
 0
0 -
Reserved for Additional Info
0 -
-
Make_WinPE - Boot and Make PE WIM File from x64 Windows ISO
Download: Make_WinPE_Trusted-40 - pw = bootwimb
Manual: for Windows 10/11 x64 OS
1. Download: Win10_2004_English_x64.iso (best) Or Win11_English_x64.iso (best Win11) Or Win11_English_x64v1.iso
2. Double-click on Win10_2004_English_x64.iso Or Win11_English_x64.iso to Mount as DVD Drive
3. Double-click Make_WinPE_Trusted.cmd to Launch Make_WinPE_x64.exe as Trusted Installer
4. In Make_WinPE_x64 Select DVD Drive e.g. sources folder with boot.wim and install.wim files
5. Option to make BCD EFI and Boot Manager Menu entries to Boot with the created PE_19041_US.wim Or PE_22000_US.wim file
Select Boot Drive and WinPE drive e.g. the Drive where PE WIM file is Copied to WinPE Folder (Default)
6. Select Make PE button and Create in 1 minute PE WIM file in folder Build_PE
For Boot Option PE WIM file is Copied from Build_PE to WinPE folder on WinPE Drive
7. Copy PE_Tools.zip and Drive.y to Root of any Drive e.g. USB Drive with Portable Tools
Use 7-zip R-mouse Menu to Extract here to get PE_Tools folder with Portable PE Tools e.g. WinNTSetup and BOOTICE
8. Reboot and Select WinPE-WIM in Windows EFI or Boot Manager Menu for Booting from RAMDISK
9. On Desktop click on Run_PE_Tools to get Menu with Portable PE Tools e.g. WinNTSetup and BOOTICE
10. On Desktop click on Run_System_Info for System_Info folder with Portable Tools and Option to Launch PStart Menu with ToolsMore Info: Make_WinPE - Make PE WIM File from x64 Windows ISO
- LARGE Version is Default with Explorer Shell - Better Shell, but larger Size
- MEDIUM Version is Default - good performance for smaller size - Microsoft Management Console (MMC) + WiFi Internet + 32-bits Portable Apps
- SMALL Version has Ultimate Size Reduction - Equal to MEDIUM Version, but missing 32-bits Portable App supportAll Versions have Picture + Sound + LAN Internet support and support Portable Apps - Run Apps via Desktop Icons or Launchbar
Add_Drivers folder - Add your Drivers folders e.g. for your WiFi Network card
Added already 3 Drivers 10x64 - essential for modern laptops and not available in ISO DriverStore
- Support for Intel Rapid Storage Technology VMD driver iaStorVD.sys - NVME SSD Disks
- Support Intel Wi-Fi 6 Internet and Intel Thunderbolt Controller for USBOption to make Entry in Boot Manager Menu e.g. Multi-Boot with your Internal Windows OS Or Multi-Boot USB - UEFI Secure + MBR BIOS Boot support
Select Boot Drive and WinPE Drive e.g. the Drive where WIM file is located in WinPE folder.Credits and Thanks to:
- ChrisR - for making Win10XPE - LARGE Version corresponds quite well to 10XPE without Apps
https://github.com/ChrisRfr/Win10XPE- ericgl for giving Info on How to Extract files from install.wim by using wimlib-imagex
http://reboot.pro/index.php?showtopic=21677&p=220611- JFX for making WinNTSetup Program for Install of Windows from ISO File
WinNTSetup v5.2.3 - Install Windows from USB - MSFN
- alacran for testing and helpful support and for sharing Desktop Links and SendTo Links and Launchbar for support of Portable Apps
http://reboot.pro/index.php?showtopic=22608&p=220827 and http://reboot.pro/index.php?showtopic=22608&p=220862- noel for his expertise and great help in adding Printer support
http://reboot.pro/index.php?showtopic=22608&p=2212551 -
MinWin Install with Printer and Scanner Enabled in DrvStore_Inf.txt works OK, when Printer is Connected AFTER Install.
Bluetooth Audio Device Added AFTER Install works OK, but Bluetooth cannot be Selected as Playback Device
Can Print LibreOffice Document. I should say everything works except Selection of Bluetooth as Audio Playback Device
0 -
11 hours ago, Sonic said:
Last, I'm blind : where is MinWin button ?!
Hidden Option - Left-Click on "Mode:" region to get the blue arrows - Left-click on blue arrows to select Profile, normally Default is used
 1
1

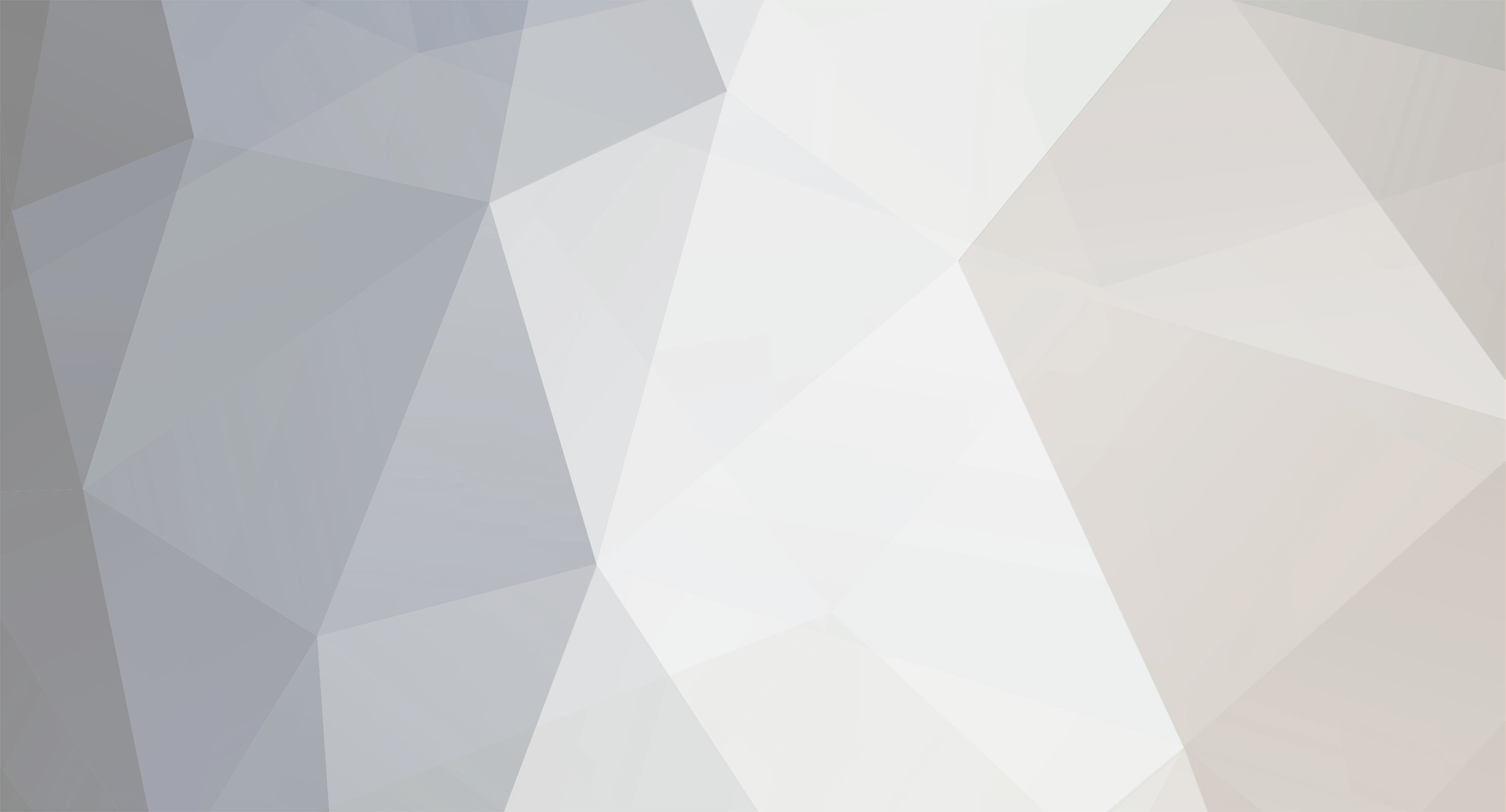

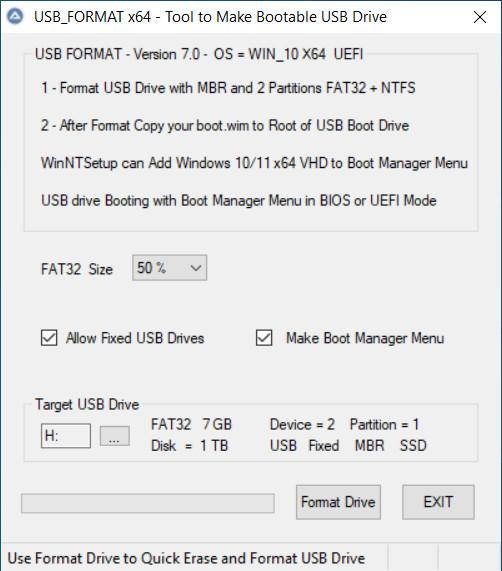
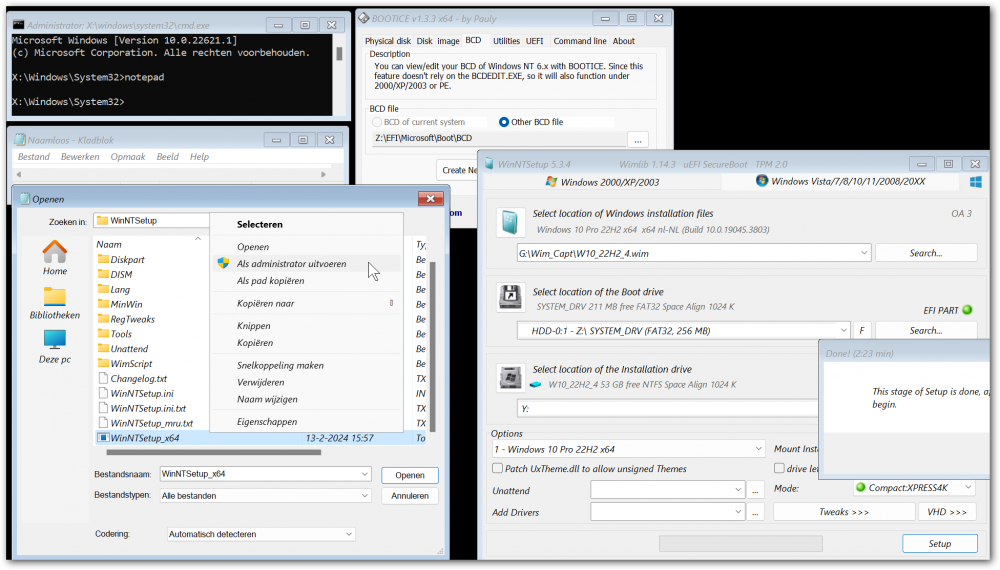
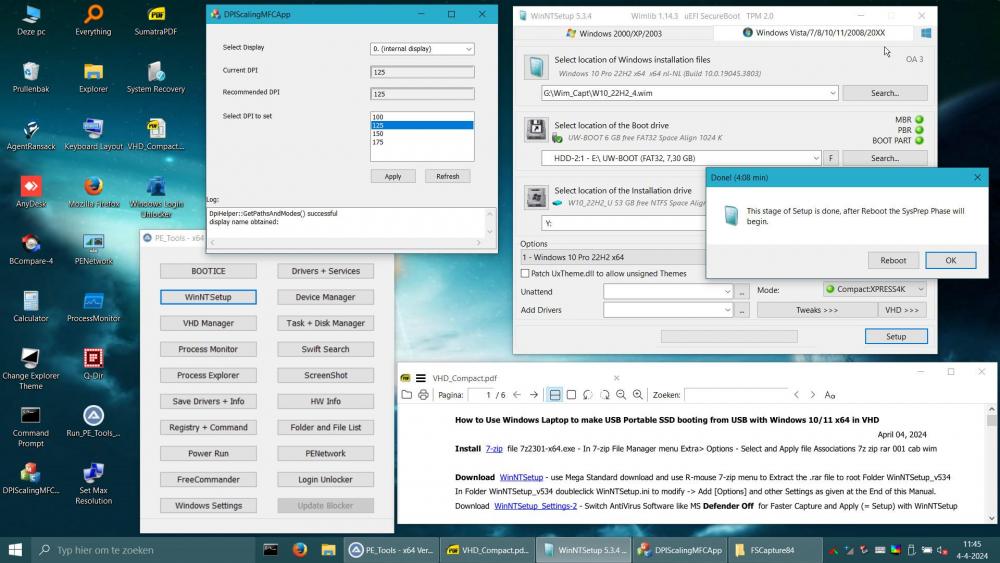
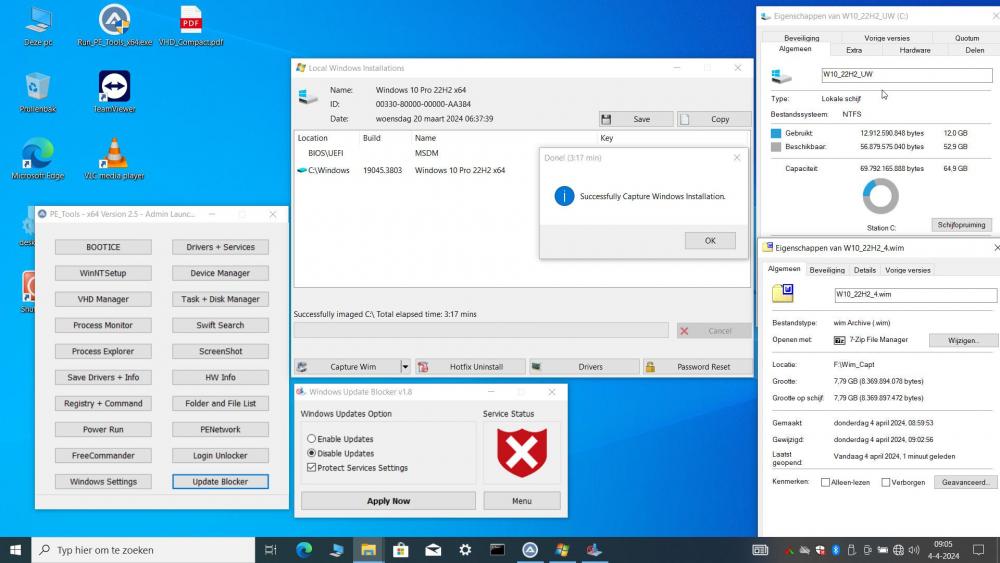
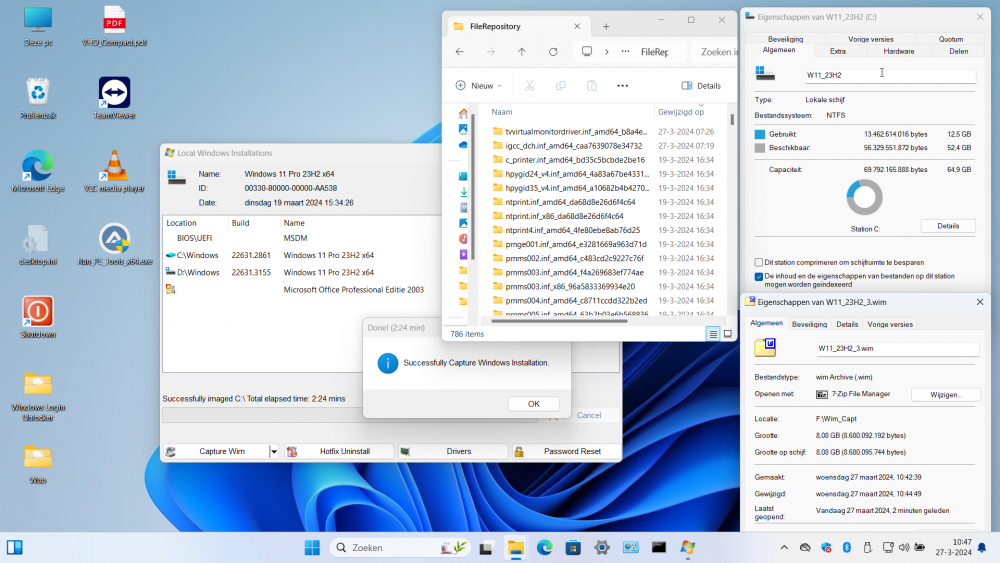
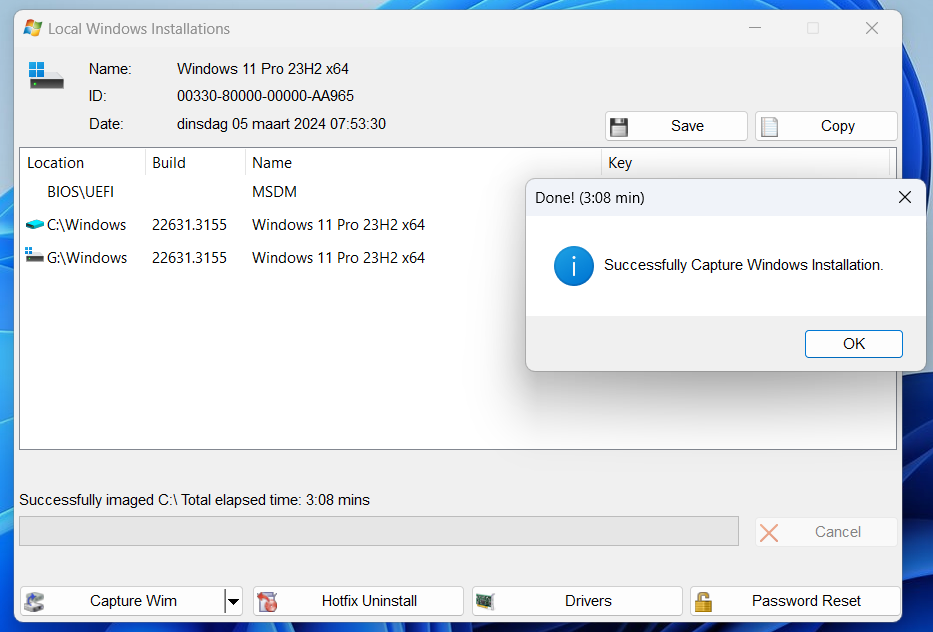
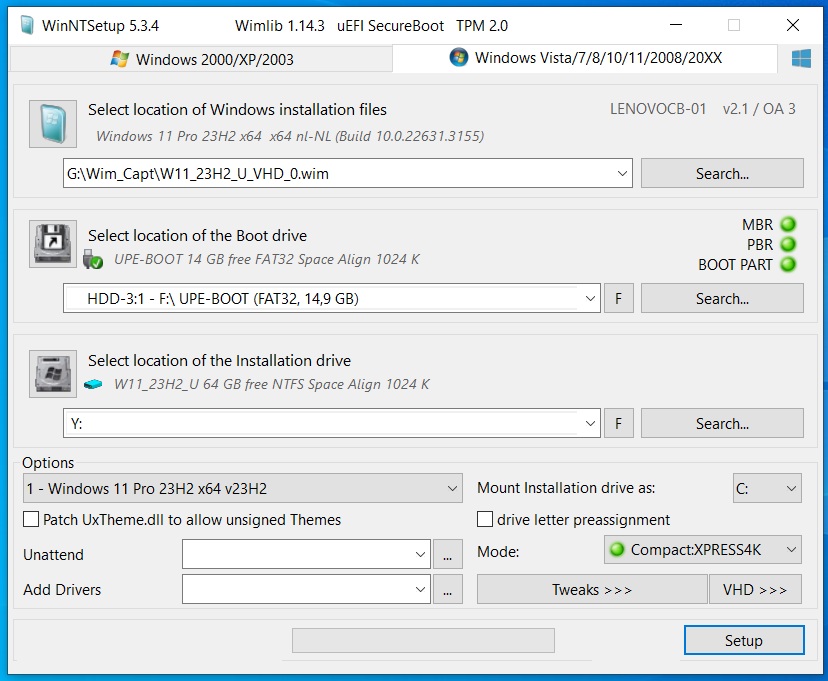
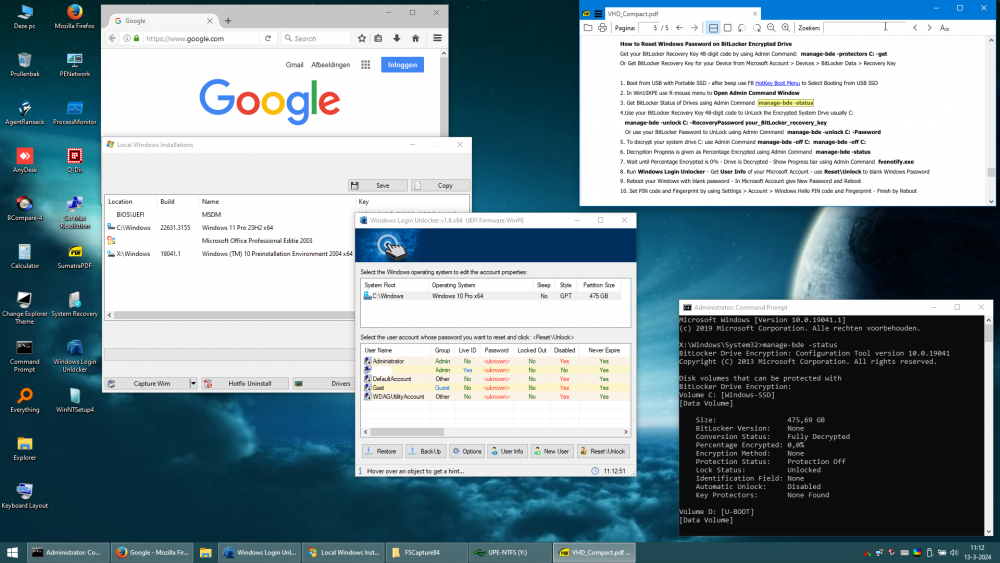
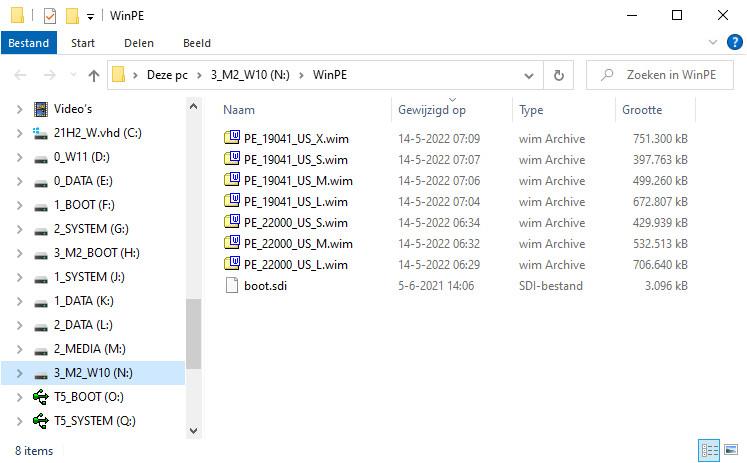
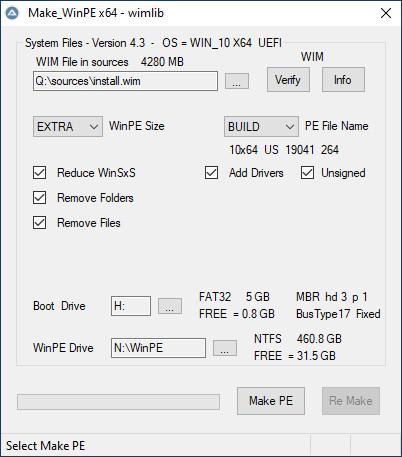
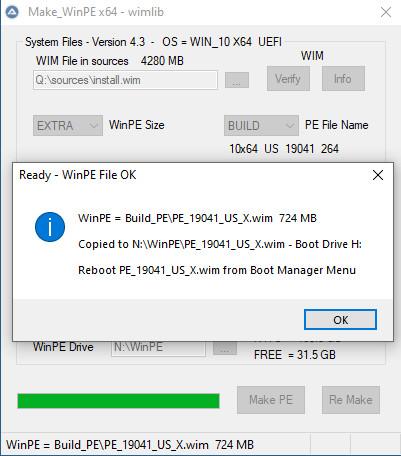
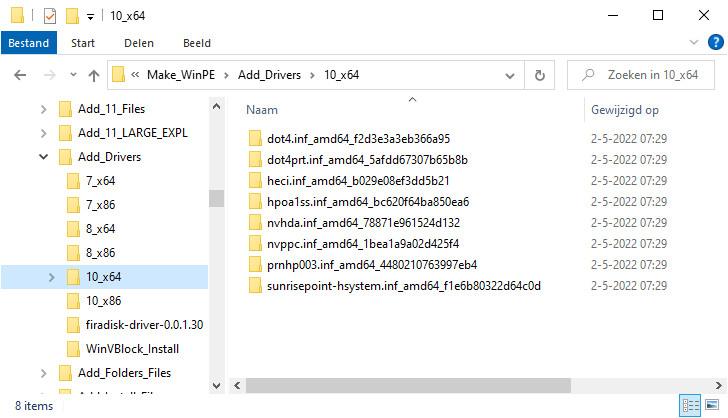

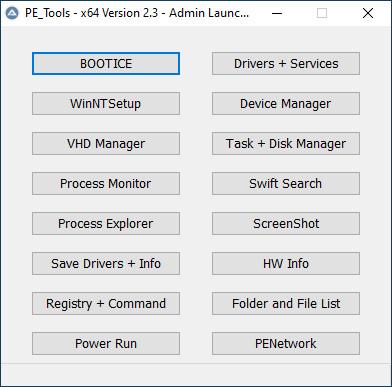
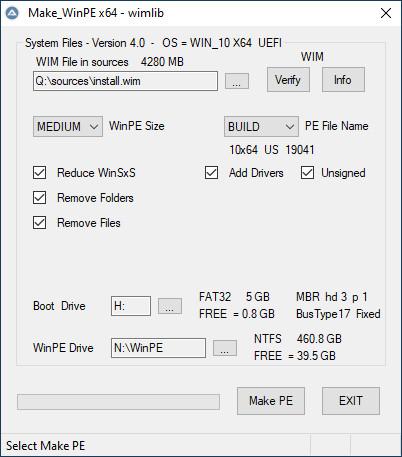
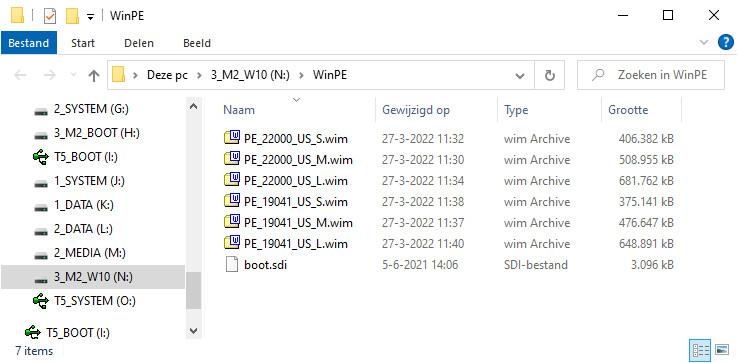
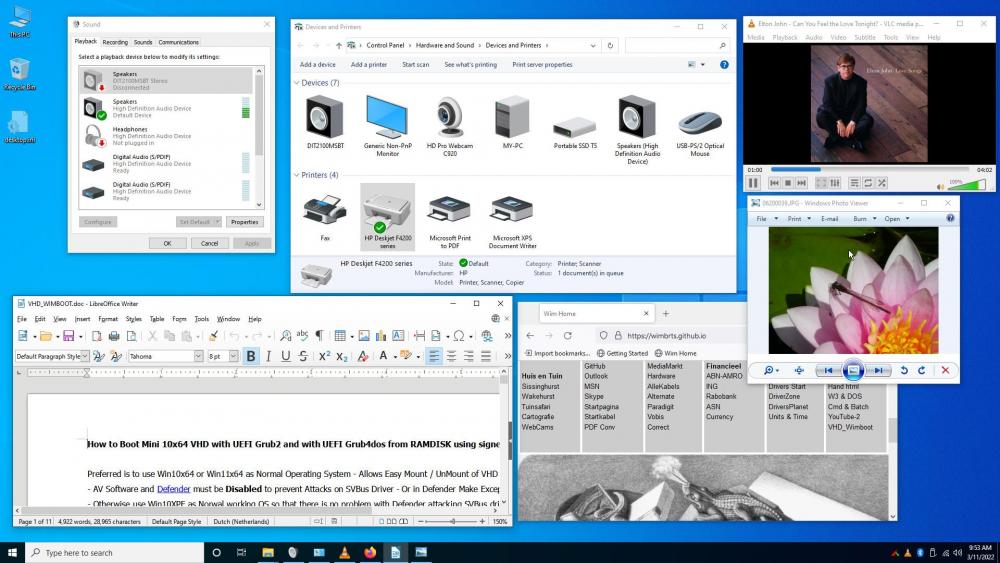
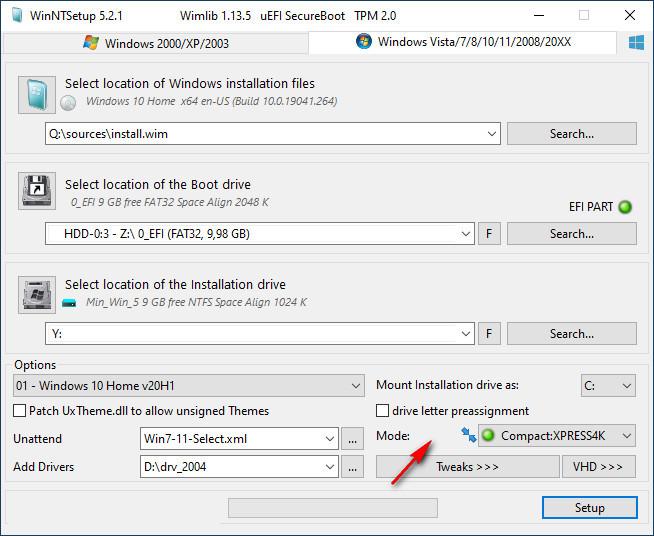
USB Format Tool and UEFI_MULTI
in Install Windows from USB
Posted · Edited by wimb
Download: UEFI_MULTI v7.0 - Make Multi-Boot USB-Drive
Format USB Drive with MBR and 2 Partitions = Active FAT32 + NTFS
USB drive Booting with Windows Boot Manager Menu in BIOS or UEFI Mode
UEFI_MULTI van make Boot entry for Windows 10/11 x64 in VHD as FILEDISK
UEFI_MULTI van make Boot entry for PE WIM file for Booting from RAMDISK
Manual: VHD_Compact PDF - Windows To Go
More Info: https://msfn.org/board/topic/186068-vhd_compact-repair-and-install-of-windows-1011-x64/
More Info: https://msfn.org/board/topic/181311-usb-format-tool-and-uefi_multi/
Best Performance: Switch AntiVirus Software e.g. Microsoft Defender Off
Credits and Thanks to:
ChrisR - for making Win10XPE for Booting from RAMDISK
https://github.com/ChrisRfr/Win10XPE
JFX for making WinNTSetup Program for Install of Windows 10/11 x64 in VHD
https://msfn.org/board/topic/149612-winntsetup-v534/