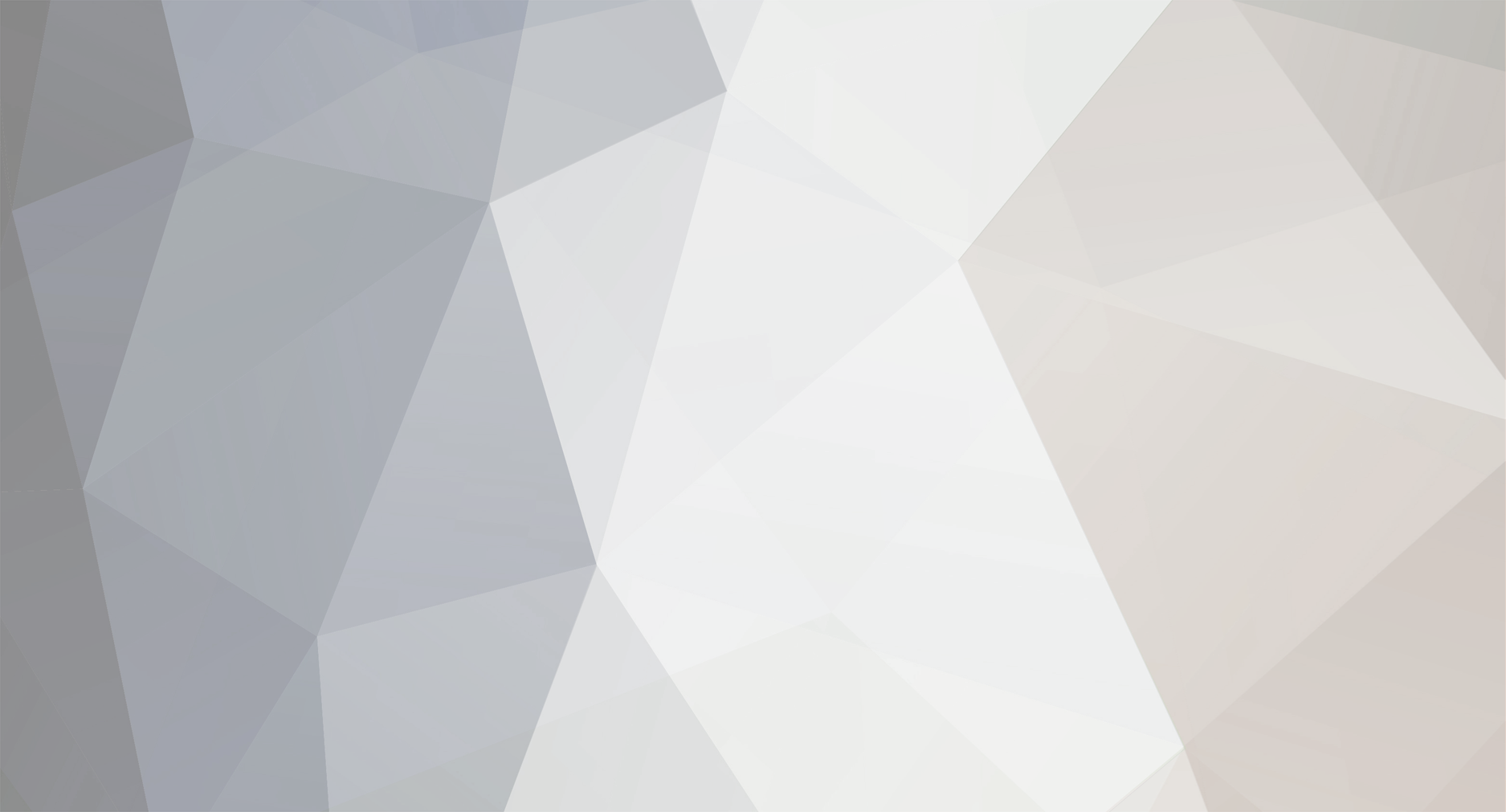Content Type
Profiles
Forums
Events
Everything posted by dexter.inside
-

Workstation SVCHOST.EXE process believed to be corrupting HTTP traffic
dexter.inside replied to Madhits45's topic in nLite
this is quite strange... are you by any chance getting unwanted ARP packets due to this issue? -
unless you need deployment tools (sysprep) from SUPPORT, they are of no use to you.
-
lol, Microsoft.NET in 2-years time will be a must-have, all decent programmers I know stick to it for quite some time now. Being included by default in Vista and Server 2008 says it all.
-
I keep R2 files added to the same ISO as Windows Server 2003, as well in my distribution share. Look at Part 1 in my OEM guide, there are screenshots there when I do this with SBS R2.
-
do your beta testing on VMware Workstation 6 with debug disabled, it will save you a lot of headache.
-
what packets are you getting back? ARPs ?
-
Caching I386 to disk would be nice, they used it extensively in Longhorn builds 4xxx. Specifically, to \WINDOWS\Driver Cache\I386, with NTFS compression enabled.
-
1.9. Lab Deployment The initial deployment is done with removable media in this tutorial. Picture 91 - BIOS Picture 92 - Boot Picture 93 - Text-mode Setup Picture 94 - Copying files Picture 95 - Windows Logo 1.10. Windows Setup Picture 96 - Installing Devices Picture 97 - Name and Organization Picture 98 - Product Key Picture 99 - Computer Picture 100 - Date and Time
-
Picture 71 - Finished 1.8. Lab Configuration In this tutorial I am using VMware Workstation 6. If you get freaky because of fragmentation levels on your beautiful partitions, remember that this operation causes a lot of fragmentation. In order to maximize disk I/O in VMware you should either defragment at this point, or use contig.exe from Sysinternals to keep your VMDKs contiguous. I use Diskeeper 2007 Server Enterprise. Picture 72 - Massive fragmentation Here's my edition of VMware. If you are using a Debug (checked) release, you should swap the contents between the bin and bin-debug folders in your VMware installation, otherwise performance will be very poor. Picture 73 - About VMware This is how VMware Workstation looks like when there are no virtual machines configured. Picture 74 - VMware I have detailed below the best practice for creating a suitable lab for testing the image you built in this part of the tutorial. Picture 75 - New Virtual Machine Wizard Picture 76 - Custom VM Picture 77 - Workstation 6 Windows Home Server is also built on the Small Business platform. Picture 78 - Guest OS Picture 79 - Name Picture 80 - Memory
-
yep... that's the best solution. You can even add your drivers, sysprep -generalize your Vista and change your motherboard
-
You can't use the filter manager because it is 32-bit, specifically build 6.0.6000.16386 (vista_rtm.061101-2205) ;;; ;;; Windows Image File Filter Driver ;;; ;;; Copyright © 2004, Microsoft Corporation ;;; Author: Bangalore Guruprakash (brGuru) ;;; [Version] Signature = "$Windows NT$" Class = "ActivityMonitor" Provider = %MSFT% DriverVer=06/21/2006,6.0.6000.16386 The proper one should be the one in \Program Files\Windows AIK\Tools\ia64, that gets installed with the Vista RTM WAIK.
-
Picture 61 - Application UI Picture 62 - Interface Picture 63 - Toolbar Picture 64 - Copying Picture 65 - Updating resources Picture 66 - Finished You can see here some of the files that were added by VTP6. Picture 67 - Files were added 1.7. Build the Base Install ISO As the distribution share is ready, it is time to create the ISO: Picture 68 - ISO Location Picture 69 - Preparing If you are not happy with the ISO creation feature in nLite for some reason, you can try OSCDIMG from Windows AIK. Picture 70 - Writing
-
Picture 51 - Services Picture 52 - Processing Picture 53 - Finished Don't create the ISO just yet if you want to add other tweaks like 2003 server-to-workstation or any Transformation Pack. Picture 54 - Bootable ISO 1.6. Slipstreaming Vista Transformation Pack Remember that OEM Preinstall is disabled, so themes will not be properly loaded on Server 2003 just yet. (the service will stay disabled). Picture 55 - Vista Transformation Pack Picture 56 - Transform setup files Picture 57 - Resolution and DPI Picture 58 - Distribution Share Picture 59 - Apply transformation Picture 60 - General system UI
-
As you are not yet performing OEM preinstallation in this part of the tutorial, you should keep it Disabled. Loading extra non-PnP drivers when booting may be needed in certain scenarios. In order to perform Part 2, you will need either 32-bit ACPI hardware abstraction layer (HAL) for 32-bit windows, or 64-bit ACPI for 64-bit windows (like Windows XP SP2 x64). I will be using a method that relies on this HAL in Part 2, to make your windows device-independent, like it happens when you install Vista. My SBS R2 license key covers 50 CALs (client access licenses). You should choose what's most suitable for your standalone server/domain controller/test scenario. Picture 41 - Unattended General Add here whatever cleanup / registry operations you want to perform with elevated privileges. Picture 42 - RunOnce Picture 43 - Users I added the Media Center 2006 theme Royale Noir here. Picture 44 - Desktop Themes Picture 45 - Automatic Updates Picture 46 - Display I am configuring IIS and SCW after installation. To save install time, I've disabled them. Picture 47 - Components I am merging SP2.CAB and DRIVER.CAB without high compression. The resulting DRIVER.CAB is ~120 Mb. Also, the Classic setup theme is a bit faster (I don't like the billboards from XP setup). Picture 48 - General Options You will need to disable SFC in this tutorial. If you do not, it may corrupt many of the advanced modifications I'm doing later on. Picture 49 - Patches Personalize here the desktop experience you need. Picture 50 - General Tweaks At this point, changes you do here will have no effect, because OEM Preinstall is turned off. What you change here will be enforced by what you will do in Part 3, during the virtual-to-physical (V2P) migration.
-
Picture 31 - Finished 1.5. nLite the Distribution Share (2) This time I will use nLite to remove unneeded stuff in my distribution share. Picture 32 - Distribution Share Picture 33 - Task Selection Business Desktop Deployment 2007 is the most efficient way to manage your drivers today. It has a workbench that quickly adds/removes drivers from it's own distribution share. Sorting, efficient renaming and detailed info makes it a must-have for windows reinstallation geeks out there. Note that you will also need a copy of Windows Automated Installation Kit (WAIK), preferably the one for Vista RTM. Picture 34 - Drivers in my Deployment Workbench In this case, I only have loaded Mass Storage PnP drivers. If you intend to try out Part 2 of this tutorial, don't add non-PnP drivers at this stage. BDD Workbench stores these drivers in \Distribution\Out-of-Box Drivers. Picture 35 - Driver Pane You will need to add to nLite hdc, SCSIAdapter and System driver collections from BDD Workbench. Due to the fact that I only have this folders loaded in this tutorial, I add the entire Out-of-Box Drivers folder. Picture 36 - Multiple Driver Folder You should not add 64-bit Mass Storage drivers in 32-bit editions of windows. Most likely you'd get UNMOUNTABLE_BOOT_VOLUME BSoD. Picture 37 - Drivers to integrate So, this is my final list of Mass Storage drivers I will add: Picture 38 - Final list of drivers To be able to perform Part 2 of this tutorial, you will need to keep Windows Update, Sysprep and OOBE compatibility. Picture 39 - Compatiblity Removal Here you remove what you don't want in your base install image. Picture 40 - Components
-
Picture 22 - Advanced Options Picture 23 - Perform Operations Picture 24 - Finished Picture 25 - The Result At this point I also add extra stuff: Picture 26 - Extra Stuff 1.4. Slipstreaming XPize Picture 27 - XPize Welcome Screen Picture 28 - Create ISO Picture 29 - Select Distribution Share Picture 30 - Patching
-
Here you select the location of the Service Pack Picture 12 - Service Pack Which will produce a warning, because there are some leftovers on the SBS I used. Picture 13 - Warning Picture 14 - Location of Service Pack Picture 15 - Extracting files Picture 16 - Update share Picture 17 - Finished The slipstream process has updated the distribution share. Service Pack 2 covers all the hotfixes for Server 2003. Besides it, you may need Terminal Services Client 6.0 and Internet Explorer 7. You must slipstream SP2 in a non-trial edition of Server 2003 (either gold or SP1). The process will not work if the trial 360-day timebomb is present. Also, you have to do the slipstreaming before adding any other hotfixes / add-ons. You can see here the build version for Service Pack 2 - v3959, information updated in nLite after slipstream. Windows Server 2003 is NT 5.2 build 3790. Picture 18 - Status in nLite You can now continue with other stuff. Picture 19 - Add-ons Picture 20 - Choose the add-on In this tutorial, I've added just IE7. Remember, adding stuff this way will increase setup time. In Part 2 of this tutorial, I will describe a more efficient way to add stuff to your OEM image, with little or no install-time penalty, even for dozens of programs. The "vanilla" unattended method used by nLite was introduced several years ago when there were no other alternatives available. Picture 21 - Internet Explorer 7
-
Part 1 - The Base Install Featured: Windows 2003 Small Business Server I will be using in this tutorial my own copy of Windows 2003 Small Business Server Edition, which is the most complex scenario that I could think of. Doing the same with Windows XP is much simpler. I chose SBS and, subsequently, WHS because they fit best the purpose of this 4-part guide. First, it involves many components that cannot be slipstreamed through unattended install. Second, it is one of the most undocumented SKUs of NT 5.2 up-to-date. Third, I want to demonstrate how to integrate a service pack, R2, Media Center 2005 (codenamed Freestyle), and Home Server (codenamed Quattro) on your installation media with minimal or no installation time penalties. 1.1. A few things you should know before starting For Part 1, I have used the following: - Windows 2003 Small Business Server Edition, build 3790.0, 3 CDs - Windows 2003 R2 for SBS - Windows 2003 Service Pack 2, standalone update pack (build 3790.3959) - VMware Workstation 6 - nLite 1.3.0.4 - Business Desktop Deployment 2007 v3.0.141.0 - Total Commander 7 Also, I use these terms: - technician's computer, the computer you are using to modify the OS. - distribution share, the folder (shared over intranet or not) that contains the OS files and folders. In this example, I:\temp\SBS - lab, the computer that is used to test the OS, either physical or virtual. - host, a physical machine that hosts one or more virtual machines. In my case, the technician's computer. - guest, a virtual machine that is hosted by the host computer. In my case, the same as the lab computer. It is a common OEM practice to use more than one computer for doing this. Because I know most of you do not have a domain server / home server or at least 2-3 computers available, this tutorial was done on only one computer. Please remember that Windows Deployment Services through PXE boot, and not removable media, is the quickest solution in most of real scenarios. 1.2. The Distribution Share Make sure you have enough space on the partition you are using. For this scenario, you will need 3 Gb of free space. I am doing the entire tutorial in a folder named I:\temp, which is physically a dynamic spanned partition with striping. RAID is by far the best choice. If your hard drive is slow, the operations described here will take a long time. Remember, snacks are good for you only with moderation. First, you will have to add the files and folders from all the media in your distribution share. Mine is named I:\temp\SBS. Picture 1 - Windows 2003 SBS CD1 Picture 2 - required from Windows 2003 SBS CD2 Picture 3 - required from Windows 2003 SBS CD3 Afterwards, also add R2. It is a common mistake to presume that R2 is SKU-independent. Each Server 2003 edition has its own R2. For example, in Picture 3 you can see the R2 for Enterprise Edition. You cannot use it with SBS. Picture 4 - Windows 2003 R2 Note that it contains a file called WIN52IA.R2, "ia" meaning Enterprise Edition. You can see the SKU in SLIPSTREAM.INF. The correct R2 for SBS should contain "il", like in Picture 5. Picture 5 - SLIPSTREAM.INF, for SBS This is the resulting distribution share. Picture 6 - My Distribution Share 1.3. nLite the Distribution Share (1) Even if there are other methods of slipstreaming a service pack, doing it with nLite certainly looks better. In case your edition is not already slipsteamed, use this: Picture 7 - Service Pack 2 So, here goes: Picture 8 - nLite Welcome Screen Select your distribution share in nLite: Picture 9 - Windows Installation Location You will need nLite twice, first with these 2 options. Picture 11 - Task selection
-
Introduction HTML Version, PDF Version - Part 1 covers the creation of your base install. In it you will learn how to create a lab environment, personalize Windows with nLite and test it in a controlled environment. - Part 2 covers Microsoft Sysprep and resealing the nLited OS to make it ready for the end-user. - Part 3 covers my research concerning imaging and V2P (virtual-to-physical) migration and imaging, the reverse process for VMware P2V. - Part 4 covers various means of deploying the customized OS. - Part 5 is a quick guide for workstations, covering concepts detailed in parts 1 and 2. - Part 6 (latest) "Heroes Happen Here"
-
That's the applet used in Longhorn Server to add/remove windows features... is it present in Vista? that's strange
-
Is there a way to monitor SuperFetch activity? Does it appear somewhere in the Event Log? I would like to find out what decisions it takes.
-

Vista Low Latency Checker .......this COULD be the KEY !
dexter.inside replied to benifin's topic in vLite
Same here, I can't figure it out... mine constantly stays at 1003 +/- 10 us, and no matter what I do it doesn't change. Spikes occur once at ~30 secs with an absolute maximum at 1460 us. I have web server, application server, dual gigabit LAN transferring data, visual studio, VMware 6, all running and no influence. So what am I measuring???