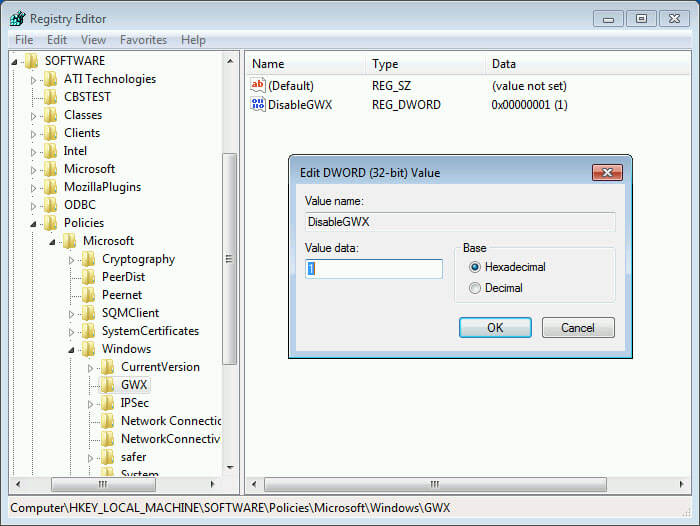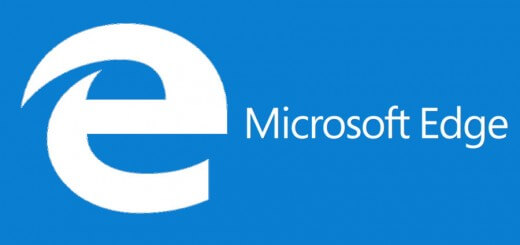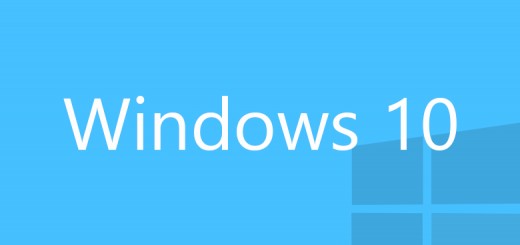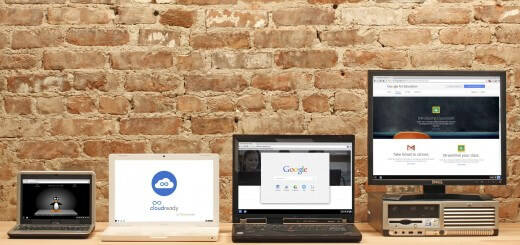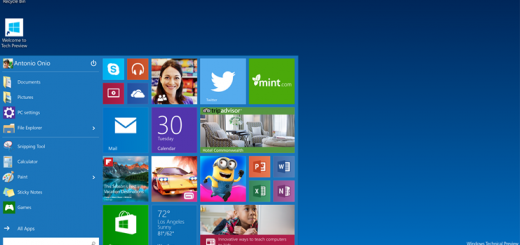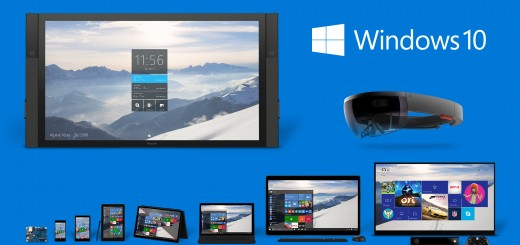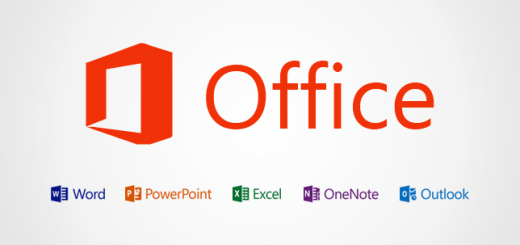How to block Windows 10 upgrades
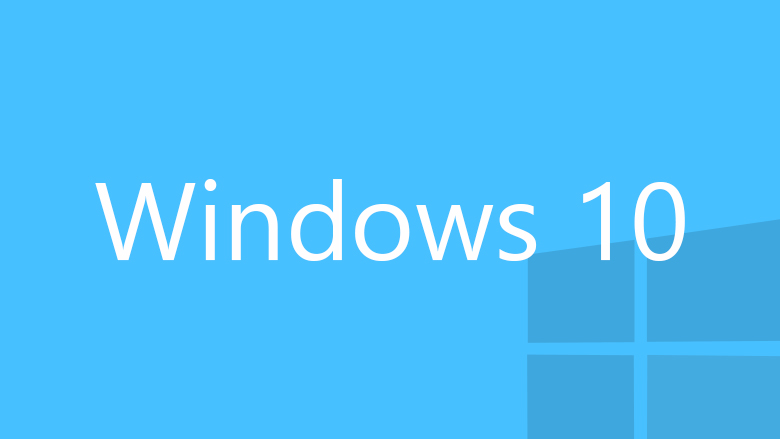
Microsoft wants you to upgrade to Windows 10. They really, really, really want you to upgrade to Windows 10. We are almost halfway through the one-year, free, no-strings-attached upgrade offer that Microsoft has made available for its customers running Windows 7 and Windows 8.1, and the offers are getting more insistent.
Personally, I think Microsoft has done a good job with Windows 10 and I recommend the upgrade for consumers. It actually is significantly more secure than Windows 7, thanks to features like Secure Boot, device encryption, and built-in antivirus software, not to mention dozens of architectural changes. Windows 10 also solves most of the (justified) complaints people had with the Windows 8.x Start screen.
But some people have legitimate reasons to avoid the upgrade and continue using a previous, supported version of Windows. For them, the continual upgrade prompts are a nuisance.
Here’s how you make those prompts go away. It’s a 30-second process, involving two simple registry edits. It doesn’t involve any untrusted third-party software, which most security experts recommend avoiding. If you’re an IT pro or consultant managing PCs at a small business, you can even automate the process, as I explain in this post.
Note that none of this applies to Microsoft’s enterprise customers. If your business is running Windows 10 Enterprise, the upgrade offers and the accompanying GWX icon don’t exist. The same is true on Windows 10 Pro machines that are joined to a domain.
For businesses that aren’t joined to a Windows domain, or for home users who aren’t ready to upgrade, here are the two changes you need to make.
(Note: Editing the registry is not for amateurs. If you’re not comfortable making direct registry edits, you shouldn’t open Regedit. At the end of this post, I’ve included links to .reg files that you can use instead.)
First step: Disable automatic upgrades through Windows Update. To accomplish this task, you need to navigate to the following key:
HKEY_LOCAL_MACHINE\SOFTWARE\Microsoft\Windows\CurrentVersion\
WindowsUpdate\OSUpgrade
Find the AllowOSUpgrade value and change it from 1 to 0. (If the key doesn’t exist, you’ll need to create it as a DWORD key. If that sentence makes no sense, you probably shouldn’t be using Regedit.)
Here’s what it looks like.
Second step: Make the GWX icon, with its nagging notifications, vanish from the taskbar. To do that, you need to create the following key:
HKEY_LOCAL_MACHINE\SOFTWARE\Policies\Microsoft\Windows\GWX
Then create a DWORD value called DisableGWX and set it to 1, like so:
Restart your computer and the GWX icon should be gone. I’ve tested this procedure on multiple installations of Windows 7 and Windows 8.1 with no problems.
You can automate the process by saving the necessary registry changes to files that you execute by clicking and running from an account with administrator rights.
Here’s the first file, which I saved as DisallowOSUpgrades.reg:
Windows Registry Editor Version 5.00
[HKEY_LOCAL_MACHINE\SOFTWARE\Microsoft\Windows\CurrentVersion\WindowsUpdate\OSUpgrade]
“AllowOSUpgrade”=dword:00000000
“ReservationsAllowed”=dword:00000000
[-HKEY_LOCAL_MACHINE\SOFTWARE\Microsoft\Windows\CurrentVersion\WindowsUpdate\OSUpgrade\State] That file includes some additional tweaks that probably aren’t required but might be useful.The second file is DisableGWX.reg:
Windows Registry Editor Version 5.00
[HKEY_LOCAL_MACHINE\SOFTWARE\Policies\Microsoft\Windows\GWX]“DisableGWX”=dword:00000001
Both files are available from this link. They’re plain text files, so you can inspect them before running. Download the two files and run each one from an account that is signed in with administrative rights.
Source: ZDNet