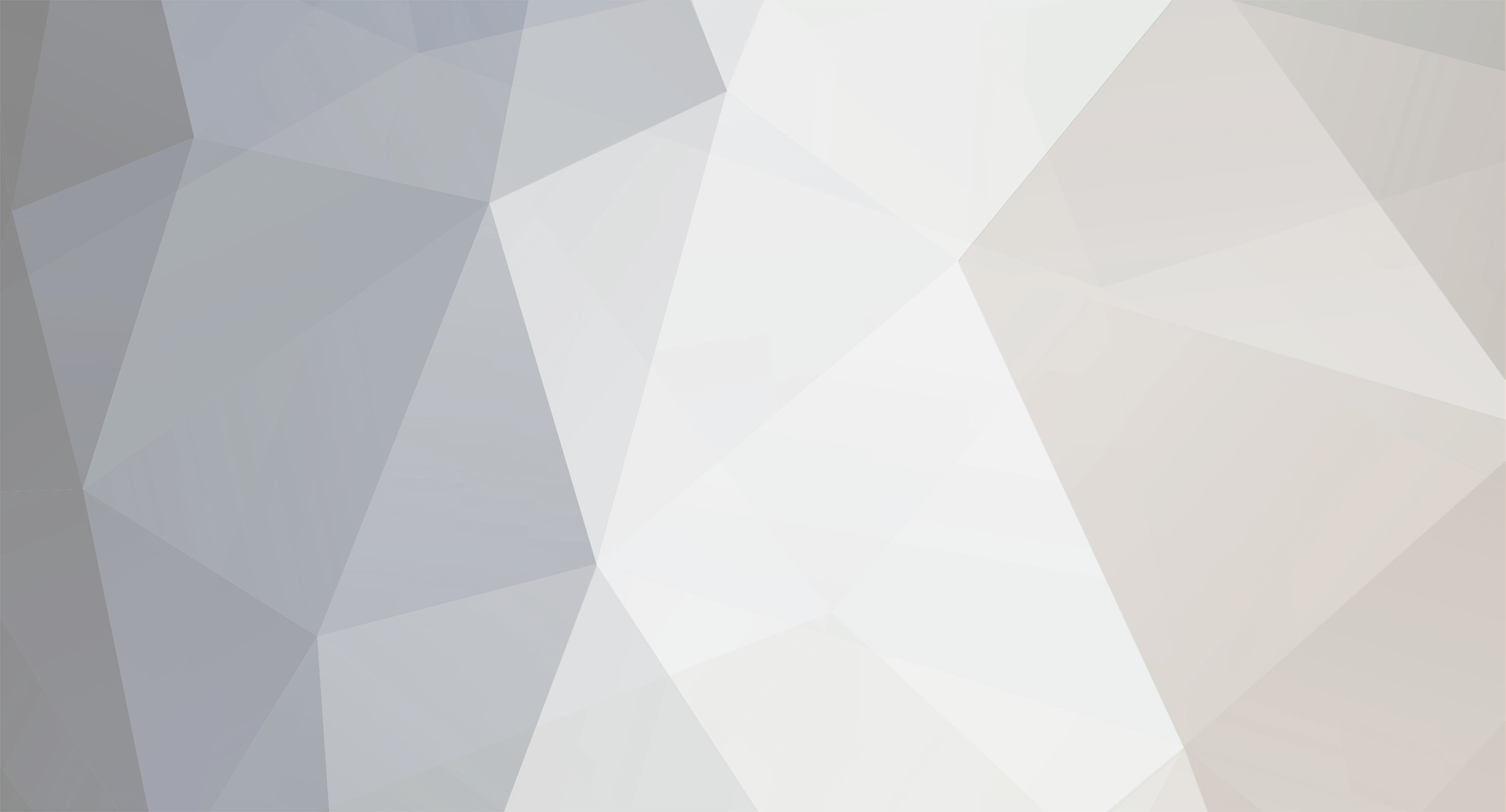
jamdev12
MemberAbout jamdev12
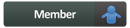
jamdev12's Achievements
0
Reputation
-
Hi all, Thanks in advance for your help. I'm a bit confuse by Micro$ofts multi-processor support in Windows 2003. For example take a look at the website below; http://www.microsoft.com/windowsserver2003...4/standard.mspx Now on the field where it states MultiProcessor Support does that mean this version of Windows 2003 Server only supports 4 cores or does it only support up to 4 socket systems. Meaning that if I have 4 Quad Cores this version of Windows 2003 Server will see all 16 cores? Wish Microsoft would update their charts to resemble that for Windows 2008. At least it states in plain English what is supported; http://www.microsoft.com/windowsserver2008...pare-specs.aspx jamdev12
-
Army20, Your problem is just that. The 2 types of versions do not play together unless you make the schema compatible with that version. In other words if you have a 32bit AD schema and you try adding a 64bit DC, the only way to make this work is if you make the schema compatible with that version, the 64bit one. It also works in reverse as well. If you have a 64bit AD schema and you want to add a 32bit DC to your forest you have to make the schema for that AD 32bit compatible. http://www.petri.co.il/forums/archive/index.php/t-20097.html The link above will help you out. Jesus
-
Windows 2003 Universal Image not working - FIXED!
jamdev12 replied to jamdev12's topic in Windows 2000/2003/NT4
For those with similar issues, I have found the solution to this problem. I finally figured out what I was doing incorrectly while I was trying to make this work. After running sysprep and restarting the system for capturing, I would capture the system, export the image to a directory in my WDS server, use imagex to mount it and change things around in the sysprep.inf file. Well there are certain things you can and others you can't because the changes you make to the image file offline do not translate. For example I had inserted the PnP IDs of the devices in the inf file thinking the sysprep process would take these values and change them at boot time when the image was applied. This is not the case. You need to insert these PnP IDs in the sysprep.inf file before running sysprep. Once you run sysprep, these PnP IDs are inserted into the registry to give the system the ability to detect at boot time what device driver it should use for accessing the mass storage device. http://www.vernalex.com/guides/sysprep/mass.shtml The site above on the second to last paragraph gave me the hint I needed to make this work as it states, "It should be noted that if you enter an invalid path to the driver then when you run SysPrep you will receive an error that states "unable to update the registry" and then SysPrep will quit. At this point you should verify your mass storage device driver list as one of the paths is incorrect." Once I saw the unable to update the registry clause, the light bulb went on and I redid the image with the PnP IDs for the HS20, LS20 and HS21s and redeployed it to all 3 and walla everything worked. One last thing which I found interesting looking through the forums is that quotes around a path on OEMPnPDriversPath does not work. So if you want to have this OEMPnPDriversPath in your sysprep.inf file it should look like this; OEMPnPDriversPath=\drivers\video;\drivers\audio Not like this; OEMPnPDriversPath="\drivers\video;\drivers\audio" Same rules apply in terms of the amount of characters you can have in this entry so make the path short like so; OEMPnPDriversPath=\d\v1;\d\a1 And remember that a carriage return will break this so make your path contagious. Thanks and happy cloning. Jesus -
Hi all, I don't know if any of you have played around with making WDS work in an IBM blade environment. I have built an image of Windows 2003 from a VM. I can deploy this image without problems on my HS20s and LS20s. The MassStorage controllers on those is LSI-1030 U320 SCSI. When it comes to HS21, which has a MassStorage controller LSI SAS-1064E, though the systems just constantly reboot. I know the problem has to do with the MassStorage Driver not been installed properly. I have tried multiple things from including OEMPnPDriversPath in sysprep.inf file to using nliteos to integrate the correct drivers within the ISO image, deploy it within a VM and then take a snapshot and deploy it to HS21s. I've also even tried building the MassStorageSection within the sysprep.inf after adding the drivers with nliteos without a different result. I know this should work because after building the ISO with nliteos and the proper drivers, I have booted the server with it and I can install windows. I would like to create a universal image for my 3 systems, but it seems this is futile. There seems to be no way of making the universal image work with the HS21. What can I be doing wrong? By the way I'm using the ServerGuide CD for my drivers. Thanks in advance and any help would be greatly appreciated, Jesus
-
Hi I'm pretty sure you can copy both sources to your local disk in the same directory. Overwrite anything on CD1 from CD2. Once you have done this open Nlite and click on bootable CD. Name your image and give it a new volume name. Once that is done click on make iso and a new image will be created with both CD1 and CD2 contents. Now I would think this image is bigger than what a regular CD would hold. If so you may have to get UltraISO to make the CD iso into a DVD iso. Jesus
-
Hi all, I have a question to ask of you. I have Windows 2003 R2 CDs. Once you install Windows from scratch and you log into the machine for the first time the system will ask you to insert the 2nd CD from this install. If I disregard this message and continue on my marry way will there be issues with my install later due to the fact that this second CD was not inserted? I know the 2nd CD from what many people have been saying is not needed and if you install Windows without it is like installing the old version of Windows 2003 without the bells of Windows 2003 R2. Is this correct or am I shooting myself in the foot by not installing this 2nd CD in? Please advise your input is greatly appreciated. Jesus
-
Hi all, I did not know where to put this guide so if someone can help me to put it in the right place it would be great. This is part one of what will be many guides that I can provide here. This deals with the initial installation and configuration of WDS. I had some problems and lets say Microsoft is not very helpful when it comes to documentation. Below is a step by step guide of how to install, configure and deploy WDS. So without further ado here is it; 1) A few things you are going to need to obtain. Below is a list; a) WAIK - Windows Automated Installation Kit "B)" Copy of Windows Vista or Windows 2008 c) Drivers you are going to put into your custom boot image 2) Once you have these things in place proceed to install WDS in native mode on your server. 3) Configure your DHCP entries on your DHCP Server to point servers or workstations to your WDS server. Remember like RIS your WDS server does not need to be a DHCP server. Your DHCP server needs to send clients to your WDS server. 4) Make sure you disable port 67 on your WDS server and make sure your WDS server answers to any client. 5) Once your WDS server is setup install the WAIK package that you downloaded. Complete this simple install. 6) Now go to WDS > Click Boot Images > Right click > Add Boot Image and load the WINPE.WIM that is located in <INSTALLATION DRIVE>\Program Files\Windows AIK\Tools\PETools\x86. This will create the proper boot files needed for TFTP to work. 7) Create a list of drivers you want to insert in your custom image as this is the only way to capture and deploy images to your servers/workstations. 8) In the root of a drive create this directory structure below; ROOT------>TEMP | |_>IMAGE | |_>DRIVERS | |_>MOUNT 9) With you Windows Vista/Windows 2008 media inserted go to the CDDRIVE:\SOURCES\ directory, there should be a BOOT.WIM file. Copy it to the IMAGE directory in the structure you created. 10) Rename this file to CUSTOMBOOT.WIM. 11) Click on Start>Microsoft Windows AIK>Windows PE Tools Command Prompt, this should open a Command prompt to the PE tools directory for the WAIK package. 12) Navigate to the location where your DRIVE:\TEMP directory is. 13) Type this command to see what images are available as part of the BOOT.WIM file you renamed to CUSTOMBOOT.WIM. imagex /info DRIVE:\TEMP\IMAGE\CUSTOMBOOT.WIM 14) The screen you see next is an XML style configuration file telling you what images are part of this file. Look for the Tag that states <IMAGE INDEX="2">. If you don't see this tag you will have problems getting images to your servers/workstations. 15) Once you've obtain a BOOT.WIM image file that has the correct tag, we are going to mount it for modifications purposes with this command; imagex /mountrw DRIVE:\TEMP\IMAGE\CUSTOMBOOT.WIM 2 DRIVE:\TEMP\MOUNT 16) You should see a confirmation that your image was mounted correctly. To make sure that it is navigate to the mount directory you create. You should see a list of files and folders you didn't place there before. 17) Since we are here we need to delete a specific file that gave me headaches after headaches because my images would not load correctly and on top of that Microsoft doesn't even tell you about it. Navigate to the DRIVE:\TEMP\MOUNT\SOURCES directory. Delete the file PID.TXT. 18) Now copy all of your drivers into the DRIVE:\TEMP\DRIVERS directory you created. Windows XP/Windows 2003 drivers are ok. 19) To insert the drivers into the mounted image type in this command for every inf file that is in your DRIVERS directory; peimg /inf=DRIVE:\TEMP\DRIVERS\xxxxxxx.inf /image=DRIVE:\TEMP\MOUNT FYI: You can place a wildcard in the xxxxxxx position to have the peimg command try to put all of your drivers in, but sometimes it craps out so it is best to test which ones work and delete the ones that don't and then use the wildcard command like this; peimg /inf=DRIVE:\TEMP\DRIVES\*.inf /image=DRIVE:\TEMP\MOUNT 20) Once you are done making all the changes use the imagex command to commit your changes and save your custom image; imagex /unmount /commit DRIVE:\TEMP\MOUNT 21) Once this command is successful launch your WDS MMC>Click Servers>WDS Server>Boot Images right click on Boot Images and click on Add Boot Image. 22) Click on browse and navigate to the place where your CUSTOMBOOT.WIM is located. DRIVE:\TEMP\IMAGE. Choose it and click Open. 23) Click next and Rename this boot image to Deployment Image, Click Next and next again to finish this part. 24) Once you see your new boot image populated to the pane on the right in the WDS MMC Right Click it and select Create capture boot image. 25) Name this one Image Capture and in the location and filename field select the same directory you were copying your images before but instead of using CUSTOMBOOT.WIM name this CUSTOMBOOTCAPTURE.WIM. What will happen is that WDS will create a capture boot image with the image you just created and save it to CUSTOMBOOTCAPTURE.WIM. 26) Once you've create this Image Capture boot image right click on the Boot Images directory tree on the left hand pane > Click Add Boot Image. Navigate to the location where you made the CUSTOMBOOTCAPTURE.WIM file. 27) Click next on all the steps after this and once this done you should see 2 boot images in your MMC like so; Boot Images ------> Deployment Image | | --------> Image Capture 28) Now go to the machine you want to image. Log in with administrative privileges and make sure you have the deploy tools that came with the OS. You may need all of the files in the cab. Extract to a directory in root. 29) Issue the sysprep command below; sysprep -mini –reseal -reboot 30) The system will reboot at this point make sure you press F12 or setup your system to PXE connected to WDS. 31) Choose the Image Capture option on your menu and follow the on screen instructions to capture the computer you want to image. 32) Once the image is done copying to the WDS server get a similar computer with nothing on it and PXE boot it. Select Deployment Image. Follow the on screen instructions to deploy the image you just recently created with step 29. So here is part 1 of how to get WDS installed configured and deployed. This guide has provided you with a step by step instruction set. You should be able to deploy images. Next part will deal with unattended installs within your WDS environment. I will also be providing a video soon, so keep your eyes open. If there is anything wrong with this guide please let me know. I hope this helps a lot of people get their first WDS deployment up and running quickly and easily. Thanks again, Jesus
-
RunOnceEx runs after Sysprep unexpectedly
jamdev12 replied to Radimus's topic in Unattended Windows 2000/XP/2003
Hi guys, I had the same issue with my installations. I couldn't figure out why. Finally it came to me that since the CD is still inserted in the disk tray that this must be triggering the issue with the RunOnceEx running again. I was able to find a tool to eject the cd before sysprep runs. Once I did this I no longer had the issue. Of course make sure you copy the sysprep application and its related tools to the drive before it is initiated. Once initiated the system will shutdown and if you boot it up again if you selected for sysprep to run mini-setup it will run it and once its done everything will come up without the RunOnceEX repeating the sequence. Now of course some of you wouldn't want to have that information in the system so I would initiated one more runonceex to clean up the sysprep stuff on the users machines once they log into it. You can call it System Cleanup. It should be quick. The tool I found is called ej.com. This is not a website by the way so don't go typing this in your browser. Google it. Hope this helps. Jesus -
Hi Valerov, How did you get this to work as I'm having the same issue with my installation. I was able to integrate textmode drivers, but installation comes up with issue that I need a previously installed version of Windows when I have a standard installation image not an upgrade. Thanks
