
gtaylor
MemberAbout gtaylor
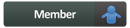
gtaylor's Achievements
0
Reputation
-
AutoLogin Woes - Novell Client
gtaylor replied to thammerling's topic in Unattended Windows 2000/XP/2003
Which of the following describes what you are trying to do? Auto login to NDS and NT Auto login to NDS and manual login to NT Auto login to NT and manual Login to NDS Auto login to NT and disable login to NDS Manual login to NDS and NT Novell Documentation: http://www.novell.com/documentation/noclie...ta/a3hfqfm.html http://support.novell.com/docs/Tids/Solutions/10052847.html -
You could use a command in the CMDLINES.TXT to delete the folder during the mini-setup phase (post-Sysprep): http://support.microsoft.com/kb/238955
-
If you don't know exactly where you went wrong you should probably start again. Run through nLite with just the basic options (Windows XP + SP2) and see if you can produce a working unattended setup. Once you have a basic working unattended setup then start adding components and making customisations. Be careful with the more aggressive nlite options particularly the remove components section. The best advice is to make a small number of changes at a time, testing that your unattended setup still works after each change. This makes it much easier to identify and resolve problems with your setup.
-
The error message you posted indicates a problem with the TXTSETUP.SIF file (found in the I386 folder), not with your WINNT.SIF file. Have you modified your TXTSETUP.SIF file in any way or integrated any Service Packs or Hotfixes? If you haven't modified your TXTSETUP.SIF file then it may have been corrupted while integrating a Service Pack or Hotfix.
-
Help me Pls about winnt.sif
gtaylor replied to mohammadgerami's topic in Unattended Windows 2000/XP/2003
If I understand you correctly, your Windows XP setup is automatically formatting your drive using NTFS. You want to format the drives using FAT32. You have a couple of options which allow you to do this: 1. Manually partition the drives during setup. This will cause the installation to pause and prompt you to setup the partitions. You will be limited to a maximum partition size of 32GB using this method. ;Sample from WINNT.SIF [Data] ;Install Windows to the first available partition AutoPartition=0 <---- Set this value to 0 [Unattended] ;Specifies whether to delete all partitions on the first drive of the ;client computer and reformat the drive with the NTFS file system. Repartition=no <---- change this answer to no 2. Install on pre-formatted the drive using the OFORMAT tool. You will need to prepare the drive using FDISK and the OFORMAT tool to partition and format the drive using FAT32. I am not certain of the maximum partition size you can format using the OFORMAT tool. ;Sample from WINNT.SIF [Data] ;Install Windows to the first available partition AutoPartition=1 <--- Set this value to 1 [Unattended] ;Specifies whether to delete all partitions on the first drive of the ;client computer and reformat the drive with the NTFS file system. Repartition=no <---- Make sure this is set to no. ;Specifies whether to convert the primary partition to NTFS or to leave it alone. FileSystem=LeaveAlone <---- Add this line. -
Unattended XP install becomes an upgrade
gtaylor replied to Beyonix's topic in Unattended Windows 2000/XP/2003
You can check the version of Windows on the CD by opening the SETUPP.INI file in the I386 folder and looking at the PID line. PID=XXXXX YYY The first five digits determine the CD type (retail, volume, OEM or upgrade) and the last three digits determine the key type (OEM or Retail). You can Google the PID to determine your CD type. If the first five digits are 55043 then you almost certainly have an upgrade CD. -
If you only have one user account and don't have a password specified Windows will log you in automatically. The only workarounds I am aware of is to create password for your account or create a second user account.
-
Using INF file to create shortcuts anywhere
gtaylor replied to gtaylor's topic in Unattended Windows 2000/XP/2003
As far as I can tell I'm the first to document this particular feature. Here's how I came across this feature: I wanted to create a shortcut on the desktop but couldn't a way to do it using the ProfileItems directive. I read the documentation for ProfileItems on the MSDN site and decided to search for additional names-attributes flags. I came across it when I did a google search for FLG_PROFITEM_CURRENTUSER. Several of the results were to a file called "setupapi.h". Looking through the setupapi.h file I discovered an undocumented ProfileItems flag, FLG_PROFITEM_CSIDL (0x00000008). I knew that the CSIDL values were used to identify special folders so I guessed that this flag could be used to set the location for creation of the shortcut. I still didn't know how to use the flag to set the shortcut location, however after a couple of google searches I found an example of this flag in use. Following these examples I was able to quickly determine how the flag worked and successfully created shortcuts in a variety of locations. I decided to document this technique here to assist anyone else interested in using INF files to create shortcuts for their unattended installs. -
Note: This post assumes that you have a working knowledge of INF files, the ProfileItems directive and DIRIDS. Using the ProfileItems information documented on Microsoft's website you can only create shortcuts within the Start Menu folder structure. I have found a poorly documented technique which can be used to create shortcuts in any location using the ProfileItems directive. I haven't seen this documented anywhere and could only find a couple of examples of its usage through Google. The undocumented feature I have uncovered is an additional name-attributes flag for the Name directive of the profile-items-section. Syntax: [profile-items-section] Name=link-name[,name-attributes] Undocumented flag: 0x00000008, dirid (FLG_PROFITEM_CSIDL) Directs setup to create or delete a Start menu item in the location specified by dirid. Use: [profile-items-section] Name=link-name, 0x00000008, dirid Simply substitute the DIRID for the location you want the shortcut in. You can use the SUBDIR directive to place a shortcut into a sub-folder. Using the SUBDIR directive you can create a shortcut almost anywhere. Here is an example of the above flag in use: ;Sample INF file to create a desktop shortcut to the SYSPREP.EXE file [Version] Signature=$CHICAGO$ [DefaultInstall] ProfileItems=AUSysprepDesktopItemAdd [AUSysprepDesktopItemAdd] Name = "Prepare Computer for Imaging", 0x0000008, 16409 CmdLine = 24,"SYSPREP","sysprep.exe -mini -reseal -shutdown -quiet" InfoTip = "Reseals computer before disk imaging" WorkingDir = 24,"SYSPREP" For anyone interested I use a similar technique to remove the shortcut from the desktop: ;Sample INF to remove desktop shortcut to the SYSPREP.EXE file. [Version] Signature=$CHICAGO$ [DefaultInstall] DelFiles=AUSysprepDesktopItemDel [DestinationDirs] AUSysprepDesktopItemDel = 16409 [AUSysprepDesktopItemDel] "Prepare Computer for Imaging.lnk" Further Information: INF ProfileItems Directive http://msdn2.microsoft.com/en-us/library/ms794557.aspx List of available DIRIDS: http://www.msfn.org/board/index.php?showtopic=11440
-
Win98 PnP device redetected after GHOSTing image
gtaylor replied to Power User's topic in Windows 9x/ME
The problem is caused by Windows detecting different PnP IDs on each computer. The only method that *MIGHT* work is if you can import the registry entries containing the correct PnP IDs into your image. Unfortunately you would need to do this for every hardware variation. The only other solution is to ensure that your hardware is identical in every way (this includes BIOS versions and settings, location of PCI cards even the model of USB mouse you use). If anyone has a better way to get around this problem I would be glad to hear it. -
Stop US Input Language - Australia
gtaylor replied to uqdblack's topic in Unattended Windows 2000/XP/2003
To the best of my knowledge there is no way to prevent US English being installed as an Input Language. What you can do is remove US English registry setting: Your WINNT.SIF file should contain the following Regional Settings: ;The [RegionalSettings] section contains entries for installing regional settings during Setup. [RegionalSettings] ;Specify the language group (1=Western Europe and United States) LanguageGroup=1 ;Specify the Language/Locale to install (0c09=English (Australian)) Language=0c09 You should run the following registry patch from your CMDLINES.TXT file: ;Delkeyboard.reg [HKEY_CURRENT_USER\Keyboard Layout\Preload] "2"=- -
Permanent autoarrange in Start Menu!
gtaylor replied to PryGuy's topic in Unattended Windows 2000/XP/2003
The INF file I created should work. Which part doesn't work? Is the INF file copied to your C:\WINDOWS\SYSTEM32 folder? Is the ResetStartMenuOrder key created in the registry? Is the MenuOrder\Start Menu key being deleted from the registry? The name of the INF file must be "ResetStartMenuOrder.inf". Any variation on this and the INF file will not work. -
Permanent autoarrange in Start Menu!
gtaylor replied to PryGuy's topic in Unattended Windows 2000/XP/2003
You may be able to achieve the same effect without using the REGPERM utility simply by deleting the MenuOrder key each time the user logs in. set ws = WScript.CreateObject("WScript.Shell") ws.Run ("REG DELETE "&Chr(34)&"HKEY_CURRENT_USER\Software\Microsoft\Windows\CurrentVersion\Explorer\MenuOrder"&Chr(34)&" /F"),0,1 "REG ADD HKLM\SOFTWARE\Microsoft\Windows\CurrentVersion\Run /V AutoOrder /D autoorder.vbs /F" You could also achieve the same effect using an INF file: ;ResetStartMenuOrder.inf ;Simple INF file to reset the order of the items in the Start Menu [Version] Signature=$CHICAGO$ ;Install the ResetStartMenuOrder.inf file [DefaultInstall] AddReg=ResetStartMenuOrder.AddReg CopyFiles=ResetStartMenuOrder.Copyfiles [ResetStartMenuOrder] DelReg=ResetStartMenuOrder.DelReg [ResetStartMenuOrder.AddReg] HKLM,"%Run%",ResetStartMenuOrder,,"%InstallINF% ResetStartMenuOrder 128 %11%\ResetStartMenuOrder.inf" ;Resets the order of the StartMenu by deleting the appropriate registry entry [ResetStartMenuOrder.DelReg] HKCU,"Software\Microsoft\Windows\CurrentVersion\Explorer\MenuOrder\Start Menu" [SourceDisksNames] 1=%DiskName%,,0 [ResetStartMenuOrder.Copyfiles] ResetStartMenuOrder.inf [SourceDisksFiles] ResetStartMenuOrder.inf=1 [DestinationDirs] ResetStartMenuOrder.Copyfiles=11 [Strings] Diskname = "ResetStartMenuOrder Installation, Disk #1" Run = "SOFTWARE\Microsoft\Windows\CurrentVersion\Run" InstallINF = "rundll32 setupapi,InstallHinfSection" Save the code above as ResetStartMenuOrder.inf and copy to your $OEM$ folder. Add the following to your CMDLINES.TXT file: ;Install ResetStartMenuOrder.inf "rundll32 setupapi,InstallHinfSection DefaultInstall 128 .\ResetStartMenuOrder.inf" -
running programs before desktop loads
gtaylor replied to mox's topic in Unattended Windows 2000/XP/2003
Try setting the AutoRestartShell registry entry to 0. -
running programs before desktop loads
gtaylor replied to mox's topic in Unattended Windows 2000/XP/2003
The better way is to use the Run registry key. I modified your example: ;Add entry to Run key [HKEY_LOCAL_MACHINE\SOFTWARE\Microsoft\Windows\CurrentVersion\Run] "MyApplication"="C:\Program Files\MyApplication\MyApplication.exe"
