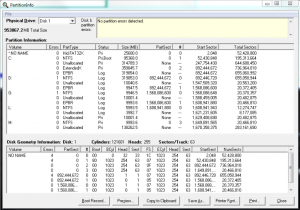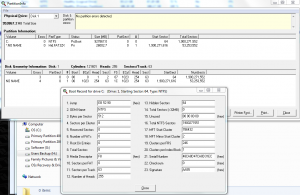DiracDeBroglie
MemberContent Type
Profiles
Forums
Events
Everything posted by DiracDeBroglie
-
Finally got the problem sorted out. The WMP12 64-bit version is now the DEFAULT on my Windows 7 computer. As for the permission errors in RegEdit, I noticed that those keys I wanted to edit were owned by SYSTEM. So I changed temporary the owner of those keys to USER (my name), altered the keys from %ProgramFiles(86)% to %ProgramFiles% and changed the owner back to SYSTEM. However, altering the paths to %ProgramFiles% in severel keys related to .AVI, .MOV, ... video file extentions didn't help me any further; the default WMP remained stuck at its 32-bit version. BTW, prior to fussing with the registry I took a System Restore Point after having cleaned up the system first with CCleaner and Wise Registry Cleaner. Then I stumbled upon the following link: http://answers.microsoft.com/en-us/windows/forum/windows_7-windows_programs/making-windows-media-player-64-bit-default/bd4872b3-75e8-4d81-ae8a-df50798d5113 and that solved my problem completely. After having followed the instructions in previous link, one still needs to make the WMP12 64-bit version the default version for all the video file extensions (.MOV, .MP4, .AVI, .3GP, ....). This can be accomplished the usual way; right-click the video file with a particular video file extension you want to open with the 64-bit version of WMP, then select Open With > Choose Default Program ... > (a pane pops up with Recommended Programs and Other Programs) select the Browse button en navigate to C:\Program Files\Windows Media Player and select wmplayer.exe, which should be the 64-bit version. Make sure that in the pane (with Recommended Programs and Other Programs) the BOX |Always use the selected program to open this kind of file| is checked. Repeat this procedure for all (.MOV, .MP4, .AVI, .3GP, ....) video file extensions and all video files will open with the 64-bit version of WMP upon double clicking them. In previous link there is the command unregmp2 /SwapTo:64 which needs to be invoked from the elevated command prompt (Run CMD as administrator). In my particular case unregmp2 /SwapTo:64 caused some activity on the system drive of mine, but no error message appeared and after having implemented the rest of the RegEdit procedure all went well and I changed the default player to the 64-bit version. So it 'looked like' unregmp2 /SwapTo:64 worked properly. However, some authors on some internet fora noted that unregmp2 /SwapTo:64 does/may not (always) work in Windows 7 (beta?). For those who might be interested, one could skip running unregmp2 /SwapTo:64 in aforementioned link and go ahead with the RegEdit procudure and see if one can change the default player to the 64-bit version. If that doesn't work, then one can still re-run the RegEdit procedure but preceded by the unregmp2 /SwapTo:64 command, as foreseen in the link. Reverting the whole procedure involves the command unregmp2 /SwapTo:32 . Some links: http://www.winvistatips.com/another-method-setting-wmp64-your-default-player-t168726.html http://zachd.com/pss/pss.html#wmp12 http://forums.mydigitallife.info/archive/index.php/t-9672.html Regards, j
-
Hi, I just tried to edit the following key: HKEY_CLASSES_ROOT\WMP11.AssocFile.3G2\shell\play\command "%ProgramFiles(x86)%\Windows Media Player\wmplayer.exe" /prefetch:6 /Play "%L" and change %ProgramFiles(x86)% into %ProgramFiles%. However, regedit.exe always gives me a 'Permission denied'. I've tried to change the User permission to Full Control but also that does not work. Any idea how to edit the registry keys using regedit.exe? Or how to make the changes to the User permissions go through. I've ran regedit.exe in Administrator mode though. Thanks in advance, j
-
A trivial question maybe, but I didn't manage to find an answer yet. How can I set WMP12 64-bit version as default player in Window 7 64-bit? My current default player is WMP12 32-bit version, and I would like to change that. Some time ago I had the same problem with IE, but then the problem went away by itself with the arrival of IE10. thanks in advance, j
-
In FFmpeg I would like to know what all the available profiles are for h264, using the FFmpeg help in the command line. I tried ffmpeg -h -codecs which just list me a collection of codec, but the cmd ffmpeg -h -codecs -h264 -profiles, or any similar syntax without the dashes '-' or with -fullhelp, does not give me a list of available profiles for that video encoder. Any suggestions how to get deeper in the ffmpeg help funtion? Thanks, j
-
I'm running FFmpeg on Windows 7, and tried to use libfdk_aac for high quality audio encoding, but it turned out libfdk_aac is not enabled. So how can one enable libfdk_aac under windows? I've found some instructions for doing that under Linux/Unix (--enable-libfdk_aac), but I could not find anything for Windows. Thanks in advance, j
-
I'm getting there bit by bit. Still a few questions. About the fileformat (filename extension), I assume MP4 is the (or one of the) most 'future proof' video file format(s); correct me if you think I'm wrong. While converting to MP4, I noticed that FFmpeg did not plain-copy the original PCM(u8) audio to the output file; in fact FFmpeg just quited the conversion, leaving a MP4 file with not even any video in the MP4 file. So I left the decision about the audio conversion to FFmpeg, which it made AAC, profile LC. For mono audio (and also stereo audio), what is in your opinion the most 'future proof' AND compatible (among Players) audio format (codec) under the MP4 file format (or any other more future proof video file format)? Is that really MP3 (as mentioned in post 5), or is there another more future proof and compatible audio format? What about settings and options when converting audio? Are there any audio compatibility issues among Players (like with QuickTime when the video format profile is higher than 'main' in H264, see the "lossless H264" link in previous post)? Thanks in advance, j
-
As for my JPEG/MOV videofiles, I will now focus on the conversion to H264/MP4. I have great difficulties in finding out in ffmpeg how to H264 compress a video using LOW compression (so high quality video with lots of detail; the drawback would be large video files but that I can live with). If anyone knows the switches or options to be added to .... -c:v libx264 ... in the ffmpeg command, then please drop it here. j
-
With "uncompressed formats", I assume you mean some YUV or a derivative like UYVY or IYUV format? Or are there any other/more 'uncompressed' formats out there? I was under the impression that after decompression, one was left with some kind of a 2-D Bit Map for each video frame, where every pixel is represented by a 24 or 32 bit word covering luminance (luma) and color, I think it is called RAW. But that doesn't seem to be the case, does it? j
-
With MP4Cam2AVI repacked the MOV to a AVI, no conversion. Equal Video data: MJPEG data still GraphEdit renders the avi media file. A default Windows 7 x64 WMP12 plays the AVI file. CLSID: {301056D0-6DFF-11D2-9EEB-006008039E37} FriendlyName: [MJPEG Decompressor] C:\Windows\SysWOW64\quartz.dll I've already done a conversion from MOV to AVI while preserving the video (JPEG) and audio (PCM), but the resulting AVI file does not show video in WMP12 while audio is not a problem. The main problem is that WMP12 probably cannot play JPEG movies, only MJPEG (MJPG codec) movies are OK for WMP12. j
-
This is not running smooth here. Spent a lot of time googling around, but no solution found yet. I've converted the MOV file to uncompressed video into an AVI container and just plain-copied the PCM audio. With MediaInfo I got the following info for the uncompressed video: Video ID : 0 Format : YUV Codec ID : Y42B Codec ID/Info : YUV 4:2:2 Planar Duration : 3s 267ms Bit rate : 18.4 Mbps Width : 320 pixels Height : 240 pixels Display aspect ratio : 4:3 Frame rate : 15.000 fps Color space : YUV However, in WMP12 the AVI file does NOT at all play the video, only the audio is played. So again a problem with the video. The commands I used in ffmpeg were: ffmpeg -i E:\PB250024.mov -c:v rawvideo -c:a copy E:\PB250024ffmpegvrawvideoacopy.avi ffmpeg -i E:\PB250024.mov -c:v huffyuv -c:a copy E:\PB250024ffmpegvhuffyuvacopy.avi So, any idea why the rawvideo decompression does not work in WMP12? I was just wondering, are there any options to -c:v rawvideo , like -c:v rawvideo/UYVY (UYVY is from MicroSoft), or any other options that create a YUV which is really an international standard that can be interpreted/played by all Media Players? BTW, also the huffyuv did not work for the video in WMP12, but most like the codec is missing for huffyuv, I'm not sure though. Still working on finding out how to get high quality video (low compression) when converting to H264. Thanks in advance, j
-
Here is the video file: http://www.mediafire.com/download/buh6sngcul10qwp/Test1.MOV Hope it works. I've attached a file called TEST1.MOV (JPEG/MOV). I've converted the file to H264/AVI, which plays video and audio correctly in WMP12-64bit version in Windows 7. So that conversion is OK. I've used the following cmd: ffmpeg -i E:\TEST1.mov -c:v libx264 -c:a copy E:\TEST1ffmpegvh264acopy.avi However, when converting TEST1.MOV to JPEG/AVI only the audio plays in WMP12, Video is absent. I used the following cmd: ffmpeg -i E:\TEST1.mov -c copy E:\TEST1ffmpegvacopy.avi I wonder where the source of the problem may lay. Hope you can find out. j
-
The problem I have with the old jpeg/mov video files may be more intricate than I anticipated in the beginning. I just became aware the old jpeg/mov video files are probably PHOTO jpeg compressed and not Mjpeg (.mjpg file extension). In my first post I mentioned the format of the .MOV file Format : JPEG Codec ID : jpeg I managed to convert that jpeg/mov video file to .AVI without converting the video and audio, so only the container was converted; hence a JPEG/AVI video file, which played audio but NO video on the WMP12 (Win7 computer). Then, .... I found some other old .AVI video files in my 2004 record, taken with a Canon camera, and those played video and audio on the WMP12 (Win7 computer) without any problem although the format was JPEG too. A closer look at the latter .AVI video file with MediaInfo revealed the following: Format : JPEG Codec ID : MJPG That made be realize that Codec ID=jpeg is definitely not the same as Codec ID=MJPG in WMP12 (Win7). That raises some questions with me. WMP12 can play MJPG/AVI, but not JPEG/AVI video files!!! What is so different between JPEG and MJPEG video compression that the (build-in I presume) WMP12 MJPG codec can play MJPG but not JPEG?? Would there be any JPEG codec around for WMP12 that can really handle JPEG/AVI video files. The point is that as long as WMP12 cannot decode JPEG compression, a lossless conversion from JPEG-PCM/MOV to JPEG-PCM/AVI won't work in WMP12. So I need to find a JPEG video codec for WMP12; if I can't find such a JPEG codec, then I will have to accepted loss of video quality due to the decompress/re-compress cycle, and that is something I try to avoid. Thanks in advance, j PS: Lossless conversion of old videos and movies (with already a lower quality), or getting the appropriate (old) codecs for playing those old videos on more recent platforms looks like a very daunting challenge.
-
I've done some conversions from mjpeg/mov to mjpeg/avi and to h264/mp4. In all cases video quality is slightly degraded. It looks there is clearly decompression and a re-compression involved. I used *Pazera Free MOV to AVI Converter 1.6* (which is based on ffmpeg I think) to convert only the file format, so mov to avi and just plain-copy the mjpeg compressed video and pcm audio from the mov file to the newly converted avi file. The new mjpeg/avi video worked fine in Real Player, QT and WMP6.4 on my old WinXP (32bit) but some quality degradation was noticeable; on WMP12 (Win7 computer), only the sound worked, there was no video (maybe WMP does not have any MJPEG codec on board). So I am not sure about *Pazera Free MOV to AVI Converter 1.6*; as the video quality degraded (a bit) I''m starting to think that the function of plain-copying the video did involve a decompression and re-compression of the video, so from mjpeg to mjpeg again. But I'm not sure. So I got a question about ffmpeg before I start going through all the trouble and hassle of installing and testing ffmpeg. 1) Can ffmpeg convert ONLY video FILE formats, for instance from MOV to AVI, and plain copy the MJPEG video and PCM audio content to the AVI file, so without any decompression en re-compression of video and audio? I've done some tests with Any-Video-Converter too ( http://www.any-video-converter.com ). That converted the mjpeg/mov video file right away to h246/mp4, which is actually my preferred compression/format. However, degradation in quality was noticeable. So the next question: 2) Is there the possibility in ffmpeg to change or fine-tune the compression strength (compression level: high, low, medium) when converting to h264? In my Canon camera I have the possibility to set the compression level on High or Low. High means small video file sizes but less detail/quality in the video, while Low compression means larger files but more detail in the video and so higher video quality. I was wondering if that is also possible in ffmpeg? Thanks in advance, J
-
Hi Tripredacus, hi Allen2, I'm not sure if ffdshow can help me here. Ffdshow does handle Quicktime video format but I couldn't find any information about codecs handling (M)JPEG inside a .MOV container, athough --I have to admint-- if some software supports Quicktime video, then it should likely support (M)JPEG compression in a .MOV too. I'll sort it out by testing maybe later. As for Quicktime alternative, this could be a solution too. However, I would like to do some other testing first, and for that I'd prefer a clean media environment with only WMP; I would like to convert the (M)JPEG .MOV video files to another format and see how that works. So I'm now considering converting my old JPEG .MOV video files to another file format, and maybe to another (video and audio) compression algorithm (codec) too, if the latter is possible with freely available converters. Hence that I have a few questions. 1) What is the most widely (internationally) accepted, most widely compatible with any video player, and most 'open' video file format? Is that .MP4, or could the .MOV format --although proprietary, I believe-- be a better pick, or is there still another video file format out there which could be more future-proof/robust? 2) About the video compression, is H.264 the most widely used/accepted compression, or is there already another compression algorithm showing signs of being better future-proof? 3) The same question as previous but this time for the audio compression; which is the most standardized and the best audio compression with the least potential for making trouble in a few years time from now (by having become obsolete)? 4) Wat is the 'best' converter according to your experience/opinion. The notion of 'best' is very much susceptible to interpretation and I leave it up to you to fill in its definition. One of the meanings of 'best' could be, high quality output files which any player can play, high quality video image with minimal image noise, high quality audio, ... thanks j
-
Hi, I got video files from a 10-year old (Olympus) camera transferred from my XP computer to my Windows 7 (with WMP12) 64-bit machine. The old video files don't seem to play in the WMP12 (Windows 7), they do play on the XP computer without any problem. With MediaInfo I noticed the video file is a JPEG (or should I say MJPEG) compressed .MOV file. The info from MediaInfo follows here after. On the website of the manufacturer of the camera (Olympus) I couldn't find any JPEG or MJPEG video codec for downloading. I was wondering if somebody could tell me what the 'best' and FREE codec(s) are for WMP12 playing (M)JPEG .MOV video files? Help would be much appreciated. Alternatively, I could consider installing a Codec Pack like: Media Player, Windows 7, Cole2k Media, K-Lite Mega or any other large codec pack. However, I'd like to wait with installing those codec pack: I don't know what they'll do to the existing WMP codecs, and what kind of 'surprises' they may hold for later on. Off course, if one of those codec packs would allow for the installation of a SINGLE codec (MJPEG for instance), then I could consider it. If anyone has knowledge of any codec pack that allows the installation of a single codec, then please let me know. Thanks in advance, Regards, Johan ------------------------- General Complete name : E:\PB250024.MOV Format : QuickTime Format/Info : Original Apple specifications File size : 1.09 MiB Duration : 3s 267ms Overall bit rate mode : Variable Overall bit rate : 2 811 Kbps Movie name/More : OLYMPUS DIGITAL CAMERA Encoded date : UTC 2009-11-25 16:53:09 Tagged date : UTC 2009-11-25 16:53:09 Writing library : Olympus Origin : Digital Camera Video ID : 1 Format : JPEG Codec ID : jpeg Duration : 3s 267ms Bit rate mode : Variable Bit rate : 2 705 Kbps Width : 320 pixels Height : 240 pixels Display aspect ratio : 4:3 Frame rate mode : Constant Frame rate : 15.000 fps Color space : YUV Chroma subsampling : 4:2:2 Bit depth : 8 bits Compression mode : Lossy Bits/(Pixel*Frame) : 2.348 Stream size : 1.05 MiB (96%) Language : English Encoded date : UTC 2009-11-25 16:53:09 Tagged date : UTC 2009-11-25 16:53:09 Audio ID : 2 Format : PCM Format settings, Endianness : Little Format settings, Sign : Unsigned Codec ID : raw Duration : 3s 267ms Bit rate mode : Constant Bit rate : 64.0 Kbps Channel(s) : 1 channel Sampling rate : 8 000 Hz Bit depth : 8 bits Stream size : 25.5 KiB (2%) Language : English Encoded date : UTC 2009-11-25 16:53:09 Tagged date : UTC 2009-11-25 16:53:09
-
I got the problem of my system partition (C:\) with its 64-sector offset finally solved. There is clearly something wrong with the ASUS installer environment, meaning the 20GB recovery/installer partition on my system drive. At first the recovery partition was located at the very beginning of the system drive, with an offset of 2048 sectors. All partitions installed (including C:\) from the recovery partition, had their first sector located at an integer multiple of 2048 sectors (1MiB). Once I shifted the recovery partition to the back of the system drive, the first partition (which was then the system partition; C:\) created by the recovery started at 64 sectors from the very beginning of the drive (with MBR on sector 0). Strangely enough the size of the system partition was an exact integer multiple of 2048 sectors, while the partition following the system partition (2nd par) started at an exact multiple of 2048 sectors. In other words, there was a gap of 2048 - 64 = 1984 sectors between the system partition and the beginning of the 2nd partition (which was an extended data partition). My concern was to get the 64-sector offset shifted/moved to 2048 sectors or an integer multiple of it. Next is an explanation of the steps I followed to solve the problem. Step 1: The size of system partition was 390GB, so that needed to be shrunk quite a bit. I got rid of the hiber.sys file (12GB) by switching off hibernation mode in the cmd prompt using the command >powercfg -h OFF Also the pagefile.sys (16GB) was removed by turning off the virtual memory. Step 2: Is about shifting all the files to the outermost tracks in the system partition, including the so-called "unmovable" system files. I used the defraggers UltraDefrag and Disk Defrag from Auslogics.com. Auslogics Defrag did a good job by not only defragging but also shifting the files to the beginning of the partition INCLUDING the unmovable system files. I had to alternately use UltraDefrag and Auslogics Defrag several times (and reboot in between) before Aulogics then finally moved the system files too, putting them at the beginning of the system partition; so Auslogics didn't move the system files so easily. I also tried out Defraggle from Piriform but that one did not move the system files to the beginning of the system partition. So Auslogics Defrag does not only defrag but seems to compact also all the files, including system files, to the beginning of the system partition and that is exactly what I needed. Step 3: Shrinking the system partition. I did that in Win7 Disk Management (DM); the system partition shrunk from 390GB to less then 40GB, thanks to Auslogics Defrag which cleared the end of the partition of any unmovable system files. Using DM keeps the size of the shrunk system partition at a multiple of 2048 sectors (1MiB), and that is very important. Some time ago I used GPartEd liveCD v0.12.02 but GPartEd puts the end of the (any) partition at a multiple of 2048 sectors (1MiB) resulting in a partition size which is not a multiple of 2048 sectors, and that causes some other annoying side effects (as far as I can recall). Hence that this shrinking should be done with DM, not any other tool, unless the other tool keeps the partition size at a multiple of 1MiB. After shrinking there was 350GB unallocated area following the system partition. Step 4: Move the system partition to the very end of the unallocated area. That was done by GPartEd. The first sector as well as the system partition size were at a multiple of 2048 sectors (verified with Tiny Hexer and PTEdit.exe). I had to use the Win7 Repair Disk, though, to fix a boot problem but after the fix I could swiftly boot into the relocated system partition. The partition move/shift took somethink like 10 minutes, thanks to fact that the partition got shrunk first to only 40GB. Step5: Using GPartEd I shifted the system partition back to the very beginning of the unallocated area part. GPartEd did put the partition automatically at an offset of 1MiB (2048 sec) from the very beginning of the drive. After restart, the computer booted immediately into the system partition, no need to use the Win7 Repair Disk. The reward for all that hassle is that booting is now a lot faster then before. Concluding, my system partition is now correctly aligned at 2048 sectors and its size remains a multiple of 2048 sectors too. ------ Some remarks, though: When recovering from the ASUS recovery partition (hold down F9 when booting) there are 3 options: 1-Recover Windows to first partition only. 2-Recover Windows to entire HD. 3-Recover Windows to entire HD with 2 partition. Options 2 and 3 work fine, except that they put the system partition at an offset of 64 sectors from the beginning of the system drive. Options 2 and 3 do not overwrite the 20GB recovery partition, which is now located at the end of my system drive (inner tracks). Option 1, however, ignores the already existing system partition (what ever the offset; 64 or 2048 sectors) and starts installing Windows 7 into the recovery partition thereby overwriting and destroying the recovery partition, resulting in a crash with the word ERROR in big letters on the screen, WWWAAAAAAAAWWWWW. But, ... no problem, I re-imaged the recov partition from my backup drive using GPartEd and off I went again. Some folks at ASUS clearly made a mess when composing the recovery partition. ------ In the mean time I've moved the system partition again further into unallocated area (inner tracks), creating space for a new system partition on the outermost tracks holding a Win7 Clean Installation from http://www.mydigitallife.info/official-windows-7-sp1-iso-from-digital-river/ . Now I got two Win7 installations from which I can choose at boot time. The Win7 Clean Installation will become the final version but still needs tuning, the ASUS Win7 (with all its bloatware) will go out at some stage. j.
-
I've been roaming the internet for a day now and still I haven't found what I'm looking for: that is, a list of build-in line commands for the WinRE Command Prompt, which comes with any Windows 7 computer. In the "normal" command prompt in Windows 7, the command (C:\Windows\system32>)help generates a list of all build-in line commands. However, in the Command Prompt of the Window 7 repair disk (WinRE) the command HELP does not work. I've tried all sorts of other commands too, like LIST, /? , ?/, MAN(ual) , .... but nothing seems to generate a list of available line commands under the Windows Recovery Environment Command Prompt. So, how can I know what the available commands are in WinRE? Is there anything, any means to determine the commands that are available? A website with a list of all commands, ... maybe, ... hopefully, ... I've been surfing in the RAMDISK ( X:\ ) after having booted into WinRE, and I did find some commands like Dism.exe, and a few others but that was it; the build-in line commands I couldn't see. johan
-
I did use m=32 for the offset. However, DISKPART> create partition primary offset=32 snaps the partition offset to 64KiB on the USB FD, and definitely not to 32KiB. That was the reason why I didn't mention it in my previouse post, where only offset=m values were given showing how the real partition offset on the USB FD snapt to particular pivotal values. And as OFFSET=31|32|33 all snapt to a partition offset of 64KiB, I did not mention OFFSET=32. Furthermore, create partition primary offset=32 align=4 , create partition primary align=4 , create partition primary align=32 all resulted in a partition offset of 32KiB on the USB FD. However, create partition primary offset=32 align=0 , resulted in a partition offset of 64KiB on the USB FD. The reason for doing the test was that I got puzzled by the notion of "allowed" values (like in: "the allowed values n for the align command are seemingly: n=2|4|8|16|32|64" ). When something is "allowed", then there must be something that is "not allowed", and something that is "not allowed" should give you a warning or error message. But I didn't get any warning or error message when I just happen to try m and n values outside the "allowed" series (except for DISKPART> create par prim size=110 offset=0). So I started scanning the values m and n and bumped into what I posted in my previous post. This is not really in the scope of my original problem, and I will not spend any more time in it --- I just wanted to mention that awkward thing. I'll still have to try out a few other tests and see if I can get the system partition aligned to 2048 sectors. If that does not work, I'll have to use diskpart from the repair disk, create a new correctly aligned NTFS partition and install a clean Win7 (from Digital River) into the new partition. It would be nice if someone could reproduce the same offset-tests on a USB FD, and also on a (USB) HDD, just to see if DISKPART v6.1 treats a removable media device the same way as a non-removable media device. j PS: BTW, thanks for the link
-
After jaclaz's post I couldn't quite figure the interaction between the OFFSET and ALIGN commands. So, just as an exercise, I've tested the OFFSET (DISKPART v.6.1 (Win7)) command on an old 250MB USB Flash Drive. I don't have any USB HDD for testing, so used a USB FD. In Diskpart, the command line I performed was: DISKPART> create par prim size=110 offset=n (where n sweeps from 1 to any integer value.) ALIGN was not used at this stage. The table below shows n as a funtion of the true partition offset (KiB) of the (first) partition on the USB FD. n Offset (KiB) 1 64 63 64 64 64 127 64 128 128 191 128 192 192 255 192 256 256 320 320 383 320 384 384 447 384 448 448 511 448 512 512 In the table the true partition offset on the USB FD snaps to the nearest lower value corresponding to 2^(whatever integer) until an offset=128KiB has been reached. From that point onwards there are intermediate downward snap values introduced which lay in the range 2^(m) and 2^(m+1) starting from m=7. It looks for m=7 the range is chopped in two, that is, 128->191 and 192->256; and for m=8 the range is chopped in four, that is 256->319, 320->383, 384->447 and 448->512. Maybe the number of choppings (2, 4, ..) obey the law 2^(m-6) for m>6 and m =integer, but I'm not sure, more investigation should be done. Furthermore, create par prim size=110, (so without offset) results in a true partition offset of 64KiB on the USB FD. create par prim size=110 offset=0 results in NO action, meaning that no partition has been created. create par prim size=110 align=0, results also in a true partition offset of 64KiB on the USB FD. So it looks like align=0 means there is no alignment specified. Then I kept OFFSET=160 constant and swept the alignment parameter. Create par prim size=110 offset=160 align=n, where n sweeps from 0 to a any integer value. Table below gives the partition offset (in KiB) of the (first) primary partition as given by the Diskpart command DETAIL PAR. The DETAIL PAR figures where confirmed by PTEdit. n Offset (KiB) 0 128 1 156 2 160 3 159 4 160 5 160 6 156 7 154 8 160 9 153 10 160 11 154 Figure who can figure this! To me it is a mistery how the OFFSET and ALIGN commands interact. I've been Googling around the net but I have to say it is very difficult to find any info about DISKPART commands v6.1 (Win7). Even on the MicroSoft webpage Diskpart was the WinXP version, couldn't find the v.6.1. j
-
I got an ASUS laptop. Once the laptop has booted into the recovery partition, and the recovery/installation process has started, the installation process is fully automated and runs all the way until Win7HP with all the bloat- and crapware has been installed. Yes there is ImageX that deploys onto the C:\ system partition the images from the recovery partition, starting with /sources/BOOT.WIM. But, as far as I understood ImageX just deploys images into an existing partition, and that partition is probably created by AsDeploy.exe or AsChange.exe (but I'm not sure), which are located in the root directory of the recovery partition. As far as I understood and not mistaken, ImageX itself does not create any partitions, at least not in a direct way. I've been searching the entire recovery partition (into all files) for the string "align=32", but no hit. Using the cmd prompt I've used the commands FIND, FINDSTR, and GREP (for windows). Looking for the string "align=4" gave me a hit in a *.log file located in the root directory of the recovery partition. Could it be that the "align=32" information is stored in a compressed or encripted file somewhere? I just wonder what application exactly in the recovery partition creates the C:\ system partition in "usual" circumstances, and what/where its batch file, *.ini file, or any script file may sit exactly in the recovery partition? j
-
Figure1: Partition layout for my Win7 machine, 1TB system HDD. Fig.1 shows the situation until a few months ago with the recovery partition (NO NAME, Hid.FAT32X [type=1C]) at the beginning of the system HDD, i.e., on the outermost tracks of the HDD. Note the offset and alignment, which is 2048 sectors (sector =512 bytes), typically for Win7. In the PartitionInfo pane the Start Sectors (Actual meaning is Sectors Before or Hidden Sectors) and Total Sectors in the recovery partition (NO NAME) and the system partition (C:\) are nicely divisible by 2048. Note also in the bottom pane the CHS geometry for the recovery partition (NO NAME): bCHS=0/32/33 and eCHS=1023/254/63 . For the C:\ partition bCHS=eCHS=1023/254/63 . Figure2: Shows the situation after I shifted the recovery partition to the end of the system HDD, i.e., innermost tracks, and after reinstalling Win7 on C:\. So the system partition is now the first partition on the outermost tracks. Note the offset of the system partiton, which is 64 sectors in stead of 2048 sectors. Also the Boot Sector info of the system partition clearly indicates there are 64 (and NOT 63 nor 2028) hidden sectors. I've also done the test with the old PowerQuest's Partition Table Editor (PTEDIT32.EXE) and the result is the same: offset is 64 sectors. On my WinXP machine PartitionInfo and PTEdit32 both show an offset of 63 sectors, which is correct for a WinXP partition scheme. On the other hand, the last sector of the system partition in Fig.2 seems to be correctly alligned along the Win7 convention. Again, note the CHS geometry of C:\ being bCHS=0/1/2 and eCHS=1023/254/63, and of the recovery partition bCHS=eCHS=1023/254/63 . Has anyone seen such a 64-sector alignment in Win7 before? What could be the reason for that? An alignment of 64 sectors is OK/good for Advanced Format Drives where the physical sectors are 4096 bytes long, but so is an alignment of 2048 sectors OK for AF drives. Another thing is the CHS geometry. In both Figures only the first partion has a bCHS which is different from eCHS, while for the second partition onwards bCHS=eCHS=1023/254/63. Furthermore, bCHS=eCHS=1023/254/63 is the more recent convention of saying don't look at CHS, while bCHS=1023/0/1 and eCHS=1023/254/63 is maybe the more older convention of saying don't look at CHS [ ]. What I can't grasp is that in Fig.1 the CHS of the C:\ partition says not to look at CHS, while in Fig.2 the "not-to-look-at-CHS" convention (the new as well as the old one) is not there anymore for the C:\ partition, which is now the first partition. Can anyonw shed some light on this issue and explain me why the "not-to-look-at-CHS" convention does not apply/appear on the first partition of the system HDD? j