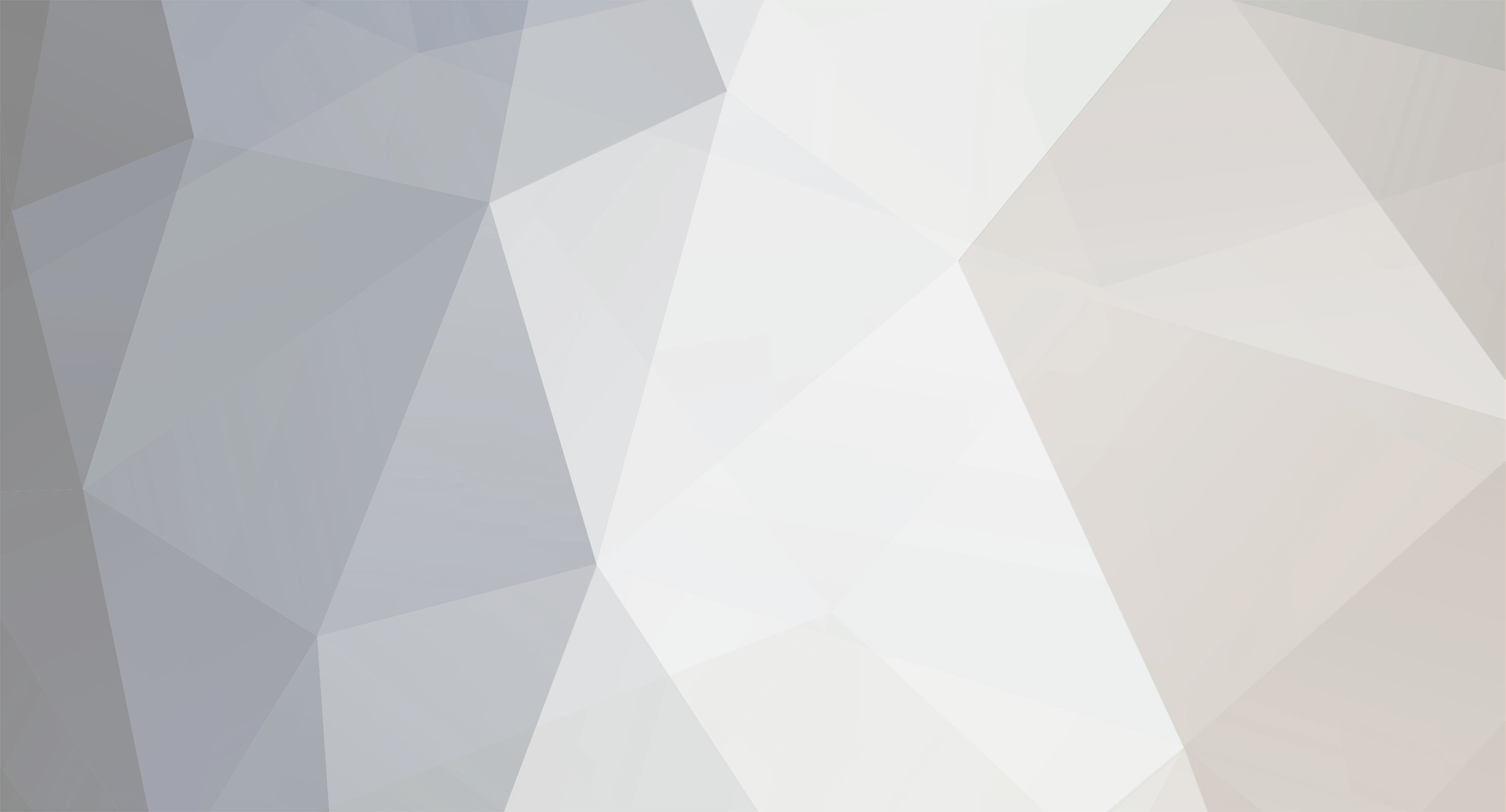
doubleoseverin
Content Type
Profiles
Forums
Events
Posts posted by doubleoseverin
-
-
uploaded the files that came on the cd. The link is http://www.datafilehost.com/download-fa446a06.html
0 -
There's got to be some solution to this problem! VMware? I am the newbie. Lead and i shall follow
0 -
ok point taken, but as i say i have successfuly added the hard disk driver with the virtual floppy and setup is still in text mode when it requests this disk...
0 -
No setup does not crash it just comes up requesting this disk. How do I provide a link to the drivers I integrated with n-lte?
0 -
ok guys, thanks for all your help so far, but after many hours and five days it's still not happening. DPsbase did add some more mass storage devices to the setup; most notably an ITE IT8xxx ATA RAID controller but mine is and ITE IT8211 ATA ATAPI controller, so I still have to create a virtual disk with grub4dos, which I've successfully done and the setup can now access it. Only trouble is now that setup is asking for a disk labeled RDC D1010 ATA ATAPI Driver Diskette. But a disk label can only be a maximum of 11 chars
 . Just as an aside, where does setup get this label information from? Anyway, the cd that came with the computer had 3 drivers on, one for the graphics another for the LAN and finally the hard disk driver, so because the hard disk driver worked I assume that the other drivers are also the correct ones, unlike I first thought. Because I'm loading the virtual disk and setup through grub4dos I used method one with DPsBase. At first I tried slipstreaming all the drivers but it came up with a warning that the Oempnpdriverspath entry exceeded the limit of 4096 chars so I just slipstreamed the graphics a, b and c, the lan and massstorage drivers, because the driver disk only had drivers for these three things. Still it didn't work! Finally I tried loading the drivers that came with the computer onto the root of the virtual floppy image, in an attempt to get the setup to realise the corract drivers where available. Still no joy
. Just as an aside, where does setup get this label information from? Anyway, the cd that came with the computer had 3 drivers on, one for the graphics another for the LAN and finally the hard disk driver, so because the hard disk driver worked I assume that the other drivers are also the correct ones, unlike I first thought. Because I'm loading the virtual disk and setup through grub4dos I used method one with DPsBase. At first I tried slipstreaming all the drivers but it came up with a warning that the Oempnpdriverspath entry exceeded the limit of 4096 chars so I just slipstreamed the graphics a, b and c, the lan and massstorage drivers, because the driver disk only had drivers for these three things. Still it didn't work! Finally I tried loading the drivers that came with the computer onto the root of the virtual floppy image, in an attempt to get the setup to realise the corract drivers where available. Still no joy  Any help much appreciated and hopefully together we'll crack this nut. I assume this is because this is a very new computer (only got it a week ago). Oh yes also tried integrating the drivers with n-lite but that didn't work either....0
Any help much appreciated and hopefully together we'll crack this nut. I assume this is because this is a very new computer (only got it a week ago). Oh yes also tried integrating the drivers with n-lite but that didn't work either....0 -
Have supposedly slipstreamed all the driver packs, but noticed it only slipstreamed the massstorage drivers and just copied the other driver packs to the OEM directory, even though in the settings I had selected slipstream all the packages. Is it maybe because previously I had loaded the associated .ini file that came with the massstorage device into (wrongly!) the settings? Also is it the case that maybe I have to uncompress all these driver packs before I slipstream them with DPsBase?
0 -
Right, I assuming I'm doing all this because I was given the wrong driver on the cd that came with the computer. It was, after all, only a copy. Just to be on the safe side I have downloaded all the driver packs with the latest versions. So then, just one final question before I do the penultimate step of integrating all these BTS driverpacks is, what settings file do I load into the DPsBase program? At first, when I had just downloaded the massstorage drivers I tried loading the associated .ini file, but it just still asked for a settings file and reset all the previous settings I had made. Or is it that I don't need to load a settings file and can proceed with the integration of all the driver pack?
0 -
whats this Massstorage with TXT Mode Enabled? I can only find a massstorage driver on the site
 0
0 -
Ok. figured out the slipstreaming. Thought i'd put it here for easy future reference:
The Basic Steps to Merging SP3 into the XP Setup CD1.
Download and Save XP Service Pack 3
If you have not already downloaded XP service pack 3, get it now, and save it with the filename of "XPSP3.exe" at the top level of drive C:. Actually, you can save it anywhere you want, and leave it at its default name if you wish. However, for the purpose of this tutorial, I will assume that you saved it so that it can be accessed as C:\XPSP3.exe. If you save it as some other name, you will have to change the command lines I supply below yourself to the appropriate one.
2.
Extract or Download the Boot Sector of the XP Setup Disk
You will also need the boot sector of an existing bootable Windows 2000, XP or 2003 setup CDROM. You can either extract it from your CD yourself, or just download a boot sector already extracted by others. To save myself some time describing the procedure for extracting the boot sector, this tutorial will just use the same method mentioned in my guide to create your own XP setup disk. That is, download the file wxp10.zip from one of the links on http://www.nu2.nu/download.php?sFile=wxp10.zip and save it somewhere on your computer.
When you've got the file, open it by doubleclicking it in Windows explorer. Go into the "cds" folder and into "wxphome" (or "wxppro"; it doesn't matter which) folder, followed finally by the "files" directory. Drag the "w2ksect.bin" file into C:\ (the root directory/folder of drive C:). Don't get creative and place it in some other directory. If you do that, ImgBurn will not be able to find "c:\w2ksect.bin" later.
3.
Create a Working Folder
Create a temporary folder for the integration to take place. For the purpose of this tutorial, I will assume that you have created a folder called "XPSETUP" at the top level of drive C:.
To create a folder, open "My Computer", go to drive C:, right click somewhere in the window and select "New" followed by "Folder" in the menu that appears. Then change the default name from "New Folder" to "XPSETUP". If you did this correctly, you will have a new folder, C:\XPSETUP.
4.
Copy the XP Setup Disk intto C:\XPSETUP
Put your existing XP setup CD into your drive. If the setup wizard appears, dismiss it. Drag all the files and folders on the CD into C:\XPSETUP.
5.
Open a Command Prompt
Open a command prompt window. You can do this by running the program "Command Prompt", found in the Accessories folder of your Start menu.
6.
Slipstream the Service Pack
From the command prompt window, which will be a black window with a blinking cursor, type the following, followed by the ENTER key.
C:\XPSP3 /integrate:C:\XPSETUP
Note that there is only one space character -- between the "C:\XPSP3" and the rest of the line. If you did not name the service pack "XPSP3.exe" and place it at the top level of C: as I described earlier, you'll have to modify the command line accordingly.
The process will take some time to complete, so take a coffee break if you wish.
This completes the slipstreaming part of the tutorial. You will now need to burn it to make a bootable CD or DVD
0 -
Could you point me to a reliable source for this DPsBase.exe as I seem to be finding versions with malware in them.
0 -
cheers there wimb! It appears you are quite right as I managed to map a virtual floppy drive and get setup to recognise and load it, but the setup still crashed. Just a quick question. What do you mean by slipstream? Also am I right in downloading the network version of sp3?
0 -
tried nlite and integrating drivers into source but still crashed with same problem. It seems I need to look into setting up this virtual floppy. Any help much appreciated
0 -
Thanks for that, but how do i go about intergrating it into the source? could you point me in the right direction for the required documentation? thanks in advance.
 0
0 -
hi there. I have a netbook that needs windows xp reinstalling and to do this i am using multiboot 10. Problem is that i need third party ide drivers to be loaded off a floppy as the setup only looks for drivers on floppy disks. As I haven't got a floppy on the netbook i need to create a virtual floppy with an associated image file. I have found a program called vfd which seems to do the trick but i need to run it and install the image file before i run the setup. I could really do with some advice about what files i need to load up in order to run the vfd program. I am familiar with the old style of dos with its autoexec.bat, config.sys, msdos.sys and io.sys etc but am at a bit of a loss with the nt style of loading and the associated commands that go in the appropriate configuration files. All i need to do is run this vfd program then pop back into the os menu and start up the setup. Any help is much appreciated...
 0
0

multiboot of xp also needs virtual floppy
in Install Windows from USB
Posted
Ok completely understood. Virtual shinanigans completely dropped. As to the make and model, well there aren't any physical markings apart from the letters QZD and the manual that came with it says M900-7. The display card type is a Z9S 2D graphic accelerator, with a 800 * 480 LCD (TFT) 7" display. The CPU is an RDC PDX600 800MHZ. There's no more I can really tell other than it appears to have come from china. I'll give the dealers a call and see if they can be any more specific, if you want and that helps. Sorry I've annoyed some of you guys. I must admit I am making a meal of this. I'll have a look into the BIOS after I've walked the dog. Cheers...