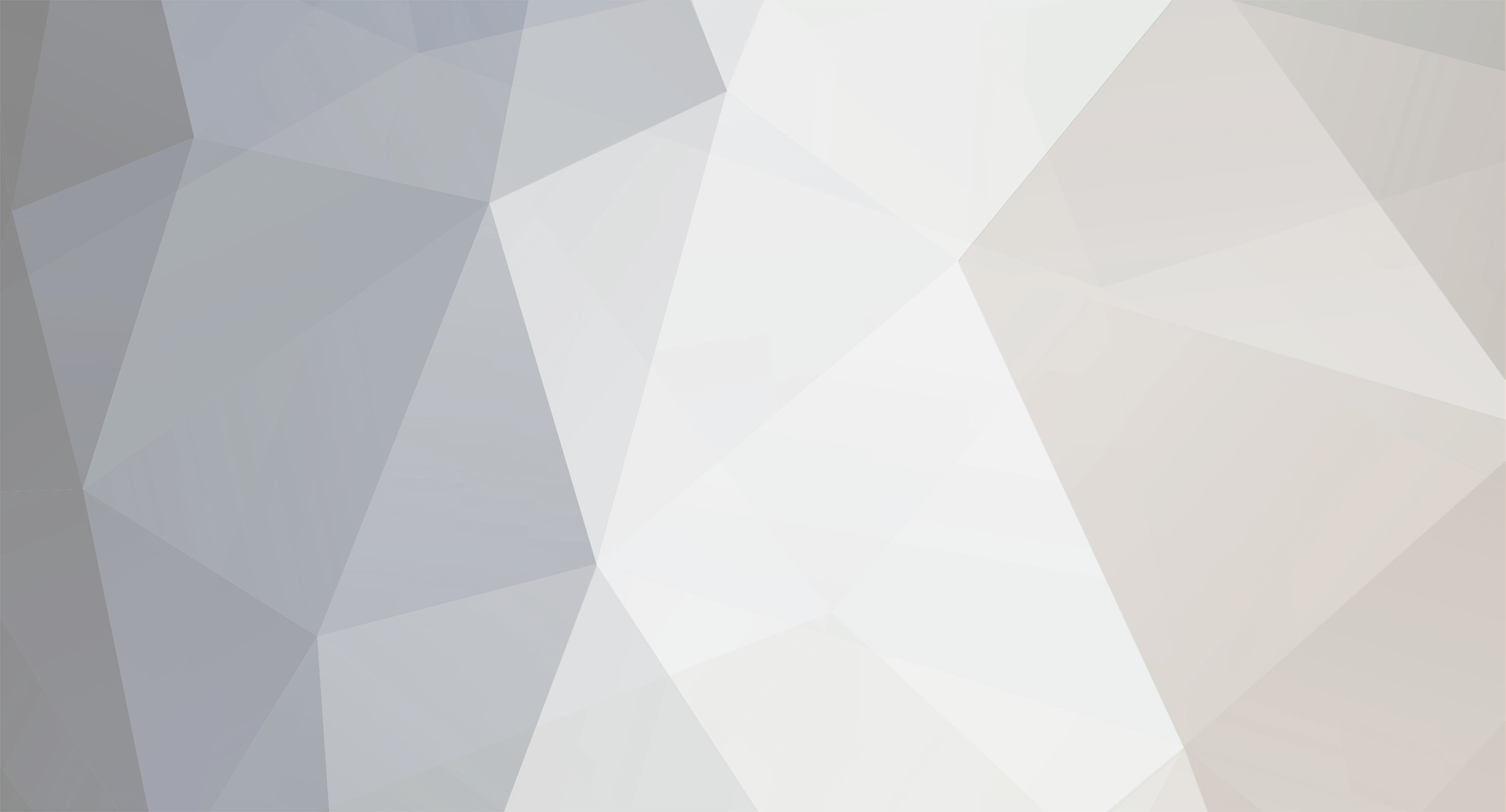Macintosh Drivers for Windows Vista The intention of writing these instructions is to help the many novice users/beginners like myself who want to enjoy both Macintosh and Windows on their Apple Machines. The biggest irritation was trying to install various drivers provided through Apple's Boot Camp Beta software "Macintosh Drivers for Windows XP.exe" which though runs like dream while installing on Windows XP but turns into nightmare when installing on Windows Vista. During this time I discovered a small, compact windows drivers installing utility, which helps to install the aforementioned drivers on a Windows Vista. I start my instructions beginning from step that Windows have been installed with help of Boot Camp and it is time to install "Macintosh Drivers for Windows XP.exe" from the CD you would have created during initial steps of running Apple's Boot Camp beta. The under-mentioned steps may appear ridiculous to advanced/regular computer user but will certainly help the new computer users like myself having limited knowledge of keyboard shortcuts, installation switches etc. 1. Switch ON your machine and log into the newly installed Windows Vista partition as an “Administrator”. [it is preferable to disable “User Account Control” before you start this exercise. UAC can be disabled by going to Start > Control Panel Home > User Accounts and Family Safety > User Accounts > Turn User Account Control on or off > Deselect/Uncheck > OK > Reboot. Remember to turn UAC on after end of exercise as will be reminded towards conclusion of this article. The same can also be achieved if you “RUN” system configuration utility “msconfig” > Tools > select “Disable UAC” > Launch > Reboot. It is also advisable to show hidden files and folders, which can be achieved by Start > Control Panel Home > Appearance and Personalization > Folder options > click on “View” tab > select the button saying “Show hidden files and folders” > also uncheck next two entries (i) Hide extensions for known file types (ii) Hide protected operating system files (Recommended) > confirm “Yes” > Apply > OK and close/exit the control panel window. To take over privileges as an Administrator my favorite method is: - Start > Computer > Select and Right click your main drive C:\ or whatever > Properties > press the tab named “Security” > Advanced > Owner > Edit (Change owner from trusted installer to your name and select the box saying Replace owner on sub containers and objects > Apply > OK > OK >OK. Again Start > Computer > Select and Right click your main drive> Properties > Security > Advanced > Permissions > Edit > Add > Advanced > Find Now > select your name > OK > OK > check the box “Full Control” under Allow > check box saying “Allow these permissions to objects and/or containers within this container only” > check the box saying “Replace all existing permissions on all descendents with inheritable permissions from this object” > Apply > confirm “Yes” > again “Yes” and/or continue on multiple number of confirmation boxes that will appear > OK > OK > OK. Preferably Reboot and now you have all powers of an Administrator.) 2. Insert the "Install Macintosh Drivers for Windows XP.exe" CD (created during initial steps of running Boot Camp) in your CD/DVD drive. Place a finger on and press the Apple Logo key (one with apple drawn on it), located on the lowermost line of keys of your keyboard and simultaneously press "R" key. This will make Run command window appear. 3. Press the "Browse" button of Run command window and browse to the drive locating your Macintosh Drivers CD and select the program named "Install Macintosh Drivers for Windows XP.exe". 4. This will make the afore-mentioned program name appear in your Run command. Now enter either of these two switch (/A /v or /V /a). So the final wording in your Run command should look like:- "Install Macintosh Drivers for Windows XP.exe /A /v" or "Install Macintosh Drivers for Windows XP.exe /V /a" The quotation marks get inserted automatically but remember to insert a space between .exe /A and also /A /v. 5. Press the "OK" button on run command window (if you are getting some unspecified error at this step after pressing "OK" the problem can be resolved by copying "Install Macintosh Drivers for Windows XP.exe" program to your hard drive and repeating steps 2-4 and selecting the copied program on your C:\ drive when executing the RUN command). 6. Choose the setup language. (English or any other as per your proficiency) 7. The program will appear to be installing but actually the files are being extracted. 8. At next prompt window press NEXT. 9. Now select the location on your hard drive where you want these driver files to be extracted. (Something like "C:\MacDriversFolder" and remember the location) 10. Press "Install" button and few moments later "Finish" button. 11. Go to location where you extracted your files "C:\MacDriversFolder" and open the folder. 12. You will see two folders named "Program Files" and "System32" and one program named "Macintosh Drivers for Windows XP.msi". Ignore or delete the .MSI program as it is not compatible with Windows Vista. 13. Open the folder named "Program Files" and you will come across subfolder named "Macintosh Drivers for Windows XP". This folder contains more subfolders having all required Driver Files. Right click your mouse on folder named "Macintosh Drivers for Windows XP" > select “CUT” > Go to your actual "Program Files" folder on hard drive (containing folders of various program installed on your computer like Common Files, Internet Explores, Microsoft Games, Adobe, Messenger, etc) and Right click in an empty area and select "PASTE". Thus you have moved the folder named "Macintosh Drivers for Windows XP" from folder where you initially extracted driver files to your actual “Program Files” folder. 14. Open the folder named "System32" located inside "C:\MacDriversFolder" and you come across (i) one folder named "Drivers" (ii) four programs named "AppleCDEject.exe" "AppleTime.exe" "Brightness.exe" "arc.exe" (iii) one "cpl" file named "Startup Disk.cpl" and (iv) one "dll" file named "arcsupport.dll". (you may have to extract couple of these .exe program from previous beta versions of BootCamp as they were omitted from latest BootCamp version 1.1.2). With one finger pressing the “CTRL” button on your keyboard, select all the contents of this System32 folder by clicking on them with mouse. Next Right click your mouse and select “CUT”, browse to your actual “System32” folder located inside folder named “Windows” on your main drive (Probably C:\). After you have opened “System32” folder, again Right click your mouse over empty area and select “PASTE” thereby moving all selected files and folders to their intended destination. Press yes for any confirmations asked. 15. Inside this "System32" folder locate the afore-mentioned "exe" files ("AppleCDEject.exe", "AppleTime.exe", "Brightness.exe" and "arc.exe"), Right click your mouse and "create shortcut" for all four exe files one by one. Select all four shortcuts simultaneously by holding down "CTRL" key or one by one, Right click your mouse, select “Cut”, browse to the following address in Windows Vista "C:\ProgramData > Microsoft > Windows > Start Menu > Programs > Startup" and paste the shortcuts. On next reboot you should have working Eject Key/ Brightness/ Right Click (Right Apple Logo key+ Click) and Apple Time. (Apple and Microsoft Times are synchronized differently so the time shown in windows installation is off by few hours but it will resolve when you access internet). 16. Now browse to your drivers folder named "Macintosh Drivers for Windows XP" which you moved to "Program Files" during step 13. Inside you will find all drivers required for hardware of Apple machines. eg:- Sound can be achieved by running setup.exe program inside "Sigmatel folder" or "Realtek folder" and so on and so forth. Practically the useful folders in my case “Mac Book Pro 15” are Apple Keyboard and Sigmatel for installing the program through setup.exe routine. You may experiment and see what works on your machine. AVOID THE PROGRAM INSIDE “ATI Graphics” FOLDER AS THAT IS THE ONE (I think) WHICH IS CAUSING "Install Macintosh Drivers for Windows XP.exe” TO ROLL BACK WHEN INSTALLING ON WINDOWS VISTA. 17. Most of the driver folders do not have installers (setup.exe/install.msi) so we will install these drivers through "Device Manager". Go to Start > Control Panel Home > Hardware and Sound > Device Manager. You will see “yellow” colored colon mark against few names in the device manager tree. This marking signifies that the particular hardware is not installed properly due to absence of appropriate drivers. In our case we have now stationed/placed these driver files in our folder named "Macintosh Drivers for Windows XP” located in Program Files. To update/install drivers for these hardware, select one by one these hardware by highlighting their name, Right click your mouse and select “Update Driver Software” option > Browse my computer for driver software > Browse and point to "C:\Program Files > Macintosh Drivers for Windows XP > select all folder one by one > OK. Windows Device Manager will install best drivers for your hardware. However you will only succeed in installing maybe a couple of drivers in proper manner so this is where I introduce you to a driver installation utility from Microsoft which will finish the entire driver installing job in a breeze. The name of this magical utility is “DPInst.exe”. I wanted to attach this file to this post but I think that will be illegal on my part as that power lays only with the manufacturer/writer as in this case Microsoft. So I will provide you internet link to acquire “DPInst.exe” directly from Microsoft download as in that case you too will be entering into agreement with Microsoft to use “DPInst.exe”. The download size is 6.9 MB and though the file we require is hardly 500 KB, it is not available independently. Cut and Paste this link in your internet browser address bar or just click on it. http://www.microsoft.com/whdc/archive/DIFxtls20.mspx Once you have finished downloading the relevant file, Run the installer, Browse to directory Program Files > Driver Installation Tools > DPInst > English-US > X86 > “DPInst.exe”. 18. Right click over DPInst.exe and copy it. Browse to the folder Program Files > Macintosh Drivers for Windows XP > and then chronologically starting from AppleBT folder one by one open different folders containing driver files (named xxx.inf, xxx.cat ,xxx.sys) and in each of these folders Right click and Paste the DPInst.exe utility and click on it. You will be presented with dialog box, just keep cofirming Next and as you finish each folder you will see that Magically all your drivers are being installed. Some hardware like Bluetooth may require a reboot. You can install any hardware using this utility provided you have the required relevant driver (inf, cat, sys) files. It is really handy in case of hardware like modems, printers etc where you may have driver files which were created for Windows XP. Also now you may not require any setup.exe/msi program to install your hardware, which in turn will reduce unnecessary junk files on your computer. Even new computer users can work out the which are the files specific to their Computer hardware and during subsequent Windows install just use the required files only. [To identify and isolate your hardware drivers, initially run the complete setup.exe/msi program that has come with the hardware on installation CD (if you know how then just extract drivers using some extraction software) and browse to Program Files folder, locate the folder for specific software which was created when you ran the setup program, identify the driver files (named xxx.inf, xxx.cat and xxx.sys) and copy them to a CD/DVD/USB stick for future use. Next time you reformat your hard drive you will not have to run setup program for hardware as DPInst.exe will install your drivers without any extra clutter and save you precious disk space. This will also make your computer to respond faster.] The drivers for Built-in iSight get installed in Windows Vista and same are seen under imaging devices in Device Manager but there is no video stream as actually these Built-in iSight drivers were written for Windows XP and proper drivers for Windows Vista will be released along with or just before OS X Leopard. 19. Windows provides the best drivers through its software updates so as you update your computer from Widows Update over Internet, Browse to Start > Computer > Windows > Software Distribution > Download folder. As soon as driver files get completely download they will appear in Download folder (having absurdly long names containing both numbers and alphabets like 245aadfdnjy75fxjnxgf64x9). Driver files from these downloads can be extracted using extraction software and saved in a logically named folder of your choice on suitable media (CD/DVD/USB drive). This will subsequently reduce download times when you repeat the update routine with new installation on same/similar machine. 20. As soon as finish driver install please turn on the User Account Control by the Control Panel or System Cofiguration utility routine. xxxsdxxx GS Bhullar 17012007