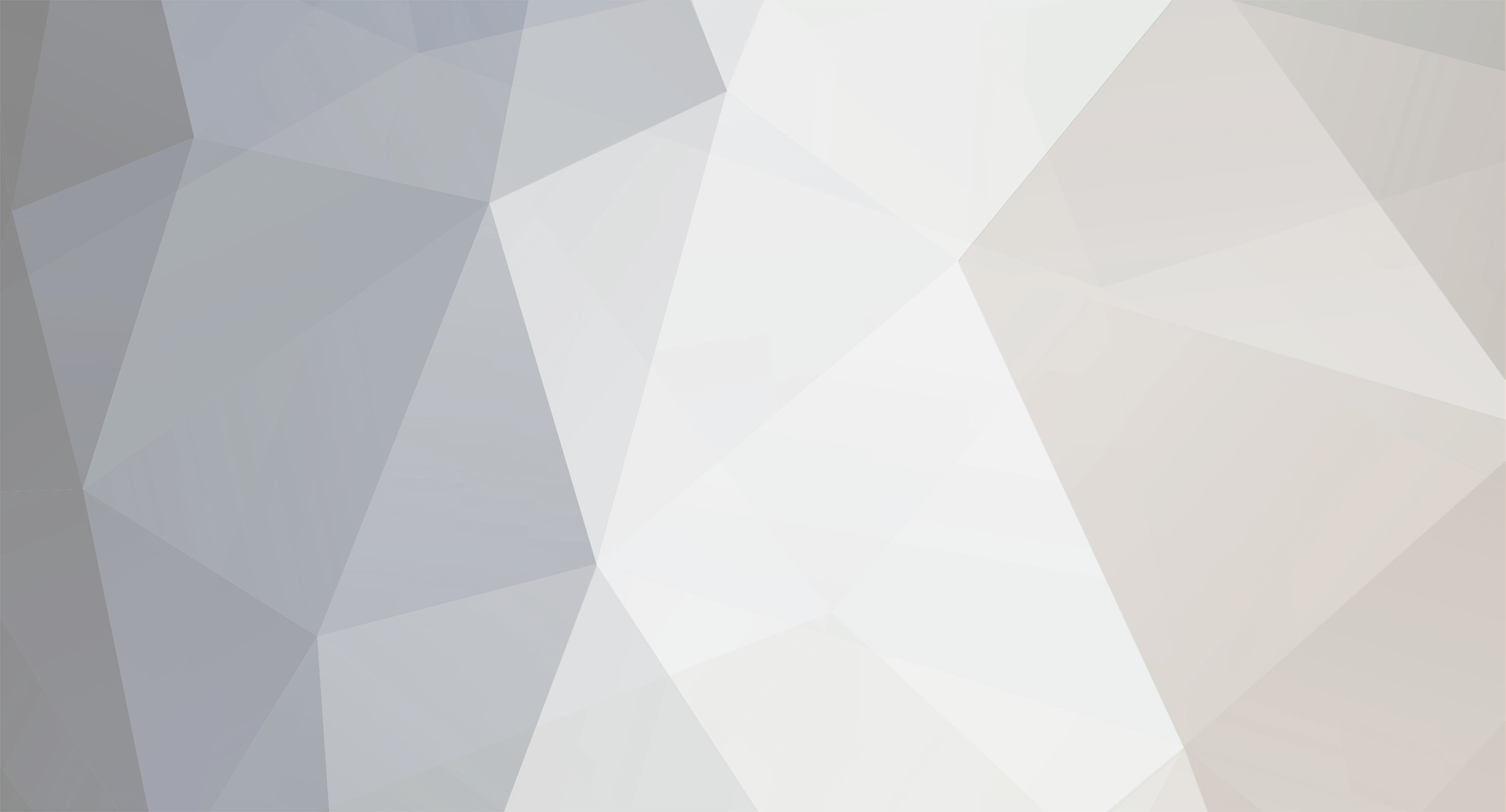
2Tall
Content Type
Profiles
Forums
Events
Posts posted by 2Tall
-
-
The DC continually records a security error 566 in the security log for a Member Server:
Object Operation:
Object Server: DS
Operation Type: Object Access
Object Type: dnsNode
Object Name: DC=5,DC=0.168.192.in-addr.arpa,CN=MicrosoftDNS,DC=ForestDnsZones,DC=domain,DC=com
Handle ID: -
Primary User Name: MY-DC$
Primary Domain: MYDOMAIN
Primary Logon ID: (0x0,0x3E7)
Client User Name: APP$
Client Domain: MYDOMAIN
Client Logon ID: (0x0,0x14FB00B)
Accesses: Write Self
Properties:
---
Default property set
dnsRecord
dNSTombstoned
dnsNode
Additional Info:
Additional Info2:
Access Mask: 0x8
For more information, see Help and Support Center atNote:(server names changed)
The server in question used to be called SERVER A and was used to house exchange
SERVER B was application server (house SOPHOS AV)
I renamed server B to SERVER C (new file server)
I reset the AD account of SERVER A
I re-installed the OS for SERVER A
I named re-build SERVER B then joined to domain (needed to keep same name + IP to migrate SOPHOS)
Hope that all makes sense!!
Thanks,
Phil.
0 -
As a workaround I have amended path back to: boot\x86\pxeboot.com
I can now capture the image.
Would like to have both options?
Thanks,
Phil.
0 -
HI. I upgraded our production server from RIS to WDS. I would like to deploy a WIM image to a handful of clients, however on PXE boot I am only seeing the Legacy Images not the 'Capture' + 'Discover' images I added in WDS?
I modified the 'Default Boot Program' to read: x86 Architecture: OSChooser\i386\startrom.com (to enable boot of legacy images).
How can I get to see those + the WIM images??
Bit of a panic as the machines I am trying to image are needed urgently (arn't they all!!).
Many Thanks,
Phil.
0 -
If I select 'Manage Authorized Servers' from the root node of the DHCP server it lists a number of servers that are no longer valid (they have been removed or IP has changed).
If I highlight the server in question then select 'Unauthorize' I receive:
'There is no such object on the server' message.
How do I delete these entries?
Thanks in Advance,
Phil.
0 -
Thanks for the replies, I will have a look into the IPSEC Policy. Another guy has mentioned Local Loop Back so that is something else to look at.
Many Thanks,
Phil.
0 -
I would like to deny a group of computers access to the Internet. Why? The Computers in question are used internally for testing hardware and do not require Internet Access (I do not want to use a Anti Virus license) although they do require access to the corporate LAN.
I have a domain local security group to which I have added the computers.
I have added this group to the GPO filter.
I have manually configured the Proxy Settings on the affected computers and have then simply hidden the connections tab via group policy (Computers). However this is not bullet proof and only applies to IE.
Are there any custom GP templates I could install to assist, or does anyone have advice on how I can acheive my goal?
Many Thanks,
Phil.
0 -
I have just purchased a new application server "Windows 2003 Standard SP2 64bit".
Currently I have an older server that was upgraded to SP2 after RIS service was installed (therefore supports legacy images). The server also runs an application 'em Boot' which is a RIS menu editor which displays .img images to clients.
My question: My new server came with SP2 pre-installed so I only have WDS? I was wondering if the legacy .img images would be visible if I installed em Boot on the new server or whether it would be WDS that deployed the image?
Hope that makes sense to somebody!!
Thanks,
Phil.
0 -
Has anyone been unfortuante enough to have to recover a failed DC from tape?
If yes can you advise the steps you took.
I am testing backup / restore.
My scenario:
I have a single site single domain. 2 DC's 1 Windows 2003 Standard SP2 + 1 Member Server running exchange on a 2003 platform.
The DC holding the FSMO roles dies. I want to recover it. I have a full backup of the failed server (System State / Drice C: etc...)
New hardware arrives. I configure the arrays as before then reinstall the OS. Re-Install Symantec Backup Exec Software
What steps should I now follow?
Should I:
Service Pack the server (i.e. from SP1 to SP2)
Promote to DC via dcpromo install DNS
Re-Install DHCP
or will restoring from tape do all of the above for me?
Regards,
Phil.
0 -
Hi. Has anyone recovered a failed DC from tape media? I would like to test the process in a test lab. have 2 scenarios.
Configuration:
Windows 2003 Server Standard
Single Site / Single Domain
Single DC holding all FSMO Roles
Network also has Exchange on a member server.
Scenario 1:
The DC fails, catastrophic hardware failure (RAID lost). New hardware arrives.
Steps to recover from tape?
1) Configure partitioning as before.
2) Reinstall OS
3) Reinstall backup software (i.e. Symantec backup exec)
3) Boot to Directory Recovery Restore Mode - Recover from tape: Drive C + System State?
Scenario 2:
Same as above but there are 2 DC's in the domain.
Tips and advice appreciated.
Phil.
0 -
Getting there. I created Capture & Discover images from vista boot.wim.
I managed to capture XP image then this uploaded to the WDS server when complete.
I then wanted to deploy this image. I PXE booted machine. The boot images were displayed. I selected 'Discover' image but no images were displayed? Just started to run the 'Windows is loading files'???
Any ideas?
Phil.
0 -
Thanks for the reply. Were you deploying XP images?
Phil.
0 -
Where oh where am i going wrong?

I am still failing, in fact I have gone backwards!!
Here is what I have spent the last few days doing:
As I have stated previously I would like to image machines with an XP Pro Image using WDS.
Here are the recent steps that I have taken:
I extracted F1_WinPE and F3_WinPE from WAIK
In the WDS MMC right click the "Boot Images" folder and select "Add Boot Image"
Browsed to the location I saved the WinPE images extracted earlier: ‘F1_WinPE and F3_WinPE’
Added both images. The images appear in the "Boot Images" folder.
Microsoft Windows Vista PE (x86)
Microsoft Windows Vista PE (AMD64)
I then copied ‘boot.wim’ from the Windows 2008 DVD
I then added image to the ‘Boot Images’ folder which now read:
Microsoft Windows Vista PE (x86)
Microsoft Windows Vista PE (AMD64)
Microsoft Windows Longhorn Setup (x64)
I selected Microsoft Windows Longhorn Setup (x64) boot image then:
"Create Capture Boot Image"
Named the new boot image “Capture Microsoft Windows XP (x86)” and selected to save the new image to: E:\RemoteInstall\Images
This created the capture image.
I then right clicked the "Boot Images" folder and selected to add another boot image
Navigated to the location I just saved the capture image and imported into WDS as
‘Capture Windows XP”. The capture image appeared in the "Boot Images" folder.
Boot Images:
Microsoft Windows Vista PE (x86)
Microsoft Windows Vista PE (AMD64)
Microsoft Windows Longhorn Setup (x64)
Capture Windows XP
I selected Microsoft Windows Longhorn Setup (x64) boot image then:
"Create Discover Boot Image"
I created the ‘Discover Boot Image’ then imported into ‘Boot Images’
Boot Images:
Microsoft Windows Vista PE (x86)
Microsoft Windows Vista PE (AMD64)
Microsoft Windows Longhorn Setup (x64)
Capture Windows XP
Discover Windows XP
Reference: Machine to be imaged:
Installed Windows XP Pro along with Office 2007
Created a folder in the root of the C: drive called sysprep
From the XP Pro CD I copied contents of ‘Deploy’ from the support folder to C:\sysprep
From sysprep folder I ran "setupmgr.exe" to create the answer file.
Options Chosen:
Create New
Type of Setup: Sysprep Setup
Product: Windows XP Professional
No, do not fully automate the installation
I followed the wizard and accepted defaults for all settings with the exception of:
Configured Time Zone (UK)
Automatically generate computer name
Use following Administrator Password: “My Password”
Customized regional settings: UK
Saved answer file to default option:
C:\sysprep\sysprep.inf
Then from the sysprep folder I ran the sysprep executable
Ticked the box "Use Mini Setup" and click the "RESEAL" button Shutdown Mode = Reboot
On restart I selected to PXE boot (F12).
Windows then displayed “Windows is loading files” and a progress bar. This took 1-2 hours
followed by:
That’s as far as I am getting!!
Boy my head is spinning!!!
Thanks,
Phil.
0 -
Can anyone explain how I should best configure Virtual Server 2005 R2? Here's what I have and what I want to achieve:
I have a Virtual Network that is set to use the network adapter on the physical computer.
I Created a VM running Windows 2003 Standard and configured this to be a DC/DNS/DHCP server.
Server: SRV1
Domain: test.loacl
TCP/IP Settings:
IP 172.16.5.1
SN: 255.255.255.0
DG: 172.16.5.9
DNS: 172.16.5.1
DHCP Scope: 172.16.5.0/255.255.255.0 blah.....
I then created a VM running Windows XP Pro.
The only way I can join my XP Pro VM to the test.local domain is to assign a static IP: 172.16.5.?
That is OK initially. However once I have joined the XP Pro VM to the domain I want to remove the static settings and have the SRV1 issue the TCP/IP settings.
There is a DHCP Server on the Virtual Network Properties. I tried configuring this to my IP Range but got a IP conflict when I started my 2003 VM / XP Pro VM?
So how can I configure my test lab to act like a standard network (i.e. the VM clients receive IP from the VM Server acting as the DC)?
Hope I have made sense?
Just to note I only have a single NIC on my PC.
Thanks in advance,
Phil.
0 -
Thanks guys. I am back in the office tomorrow. I will have another try

Many Thanks,
Phil.
0 -
Thanks for the fresh links guys I will take a look.
Back to XP Image Deployment via WDS:
I am still having problems so I guess I have missed something quite obvious.
Here is a detailed step by step guide regards the steps I have followed:
DS Forum Post
Just to clarify, I would like to image machines with an XP Pro Image using WDS not VISTA.
Here are the steps I have taken:
I extracted F1_WinPE and F3_WinPE from WAIK
In the WDS MMC right click the "Boot Images" folder and select "Add Boot Image"
Browsed to the location I saved the WinPE images extracted earlier: ‘F1_WinPE and F3_WinPE’
Added both images. The images appear in the "Boot Images" folder.
Microsoft Windows Vista PE (x86)
Microsoft Windows Vista PE (AMD64)
Right clicked the Windows Vista PE (x86) image and selected "Create Capture Boot Image"
Named the new boot image “Windows XP Pro Captured Image’ and selected to save the new image to: E:\RemoteInstall\Images
This created the capture image.
I then right clicked the "Boot Images" folder and selected to add another boot image
Navigated to the location I just saved the capture image and imported into WDS as
‘Windows XP Pro Captured Image’
The capture image appeared in the "Boot Images" folder.
Workstation to be imaged:
Installed Windows XP Pro along with Office 2007
Created a folder in the root of the C: drive called sysprep
From the XP Pro CD I copied contents of ‘Deploy’ from the support folder to C:\sysprep
From sysprep folder I ran "setupmgr.exe" to create the answer file needed for an automatic installation on Windows.
Then from the sysprep folder I ran the sysprep executable
Ticked the box "Use Mini Setup" and click the "RESEAL" button /Shutdown
On restart I selected to PXE boot (F12).
The workstation was issued a DHCP address from the WDS server. A text-based selection screen appeared. I selected the capture image created earlier:
Windows XP Pro Captured Image’
Windows then displayed “Windows is loading files” and a progress bar. This took 1-2 hours (maybe because I am working in a virtual environment?)
The Image Capture Wizard was then displayed.
I selected to save the image locally E:\images
I named the file Windows XP Pro (x86)
I was unable to use the option: Upload to server. It failed with error:
‘The network path was not found’ (I tried both server name and IP?)
The image capture completed for volume C.
The image did not upload to the server automatically after the Capture Wizard completed. I thought that I read somewhere that you had to save the image locally it then uploaded to the WDS server automatically upon completion?
So I had to reboot the sysprep machine in order to copy the .wim image manually.
The desktop eventually loaded after a few errors (sysprep image could not join domain, could not log on with password provided etc…..)
I navigated to drive E: and copied the captured image:
E:\images\Windows XP Pro (x86).wim to network share on WDS server: \\svr1\captured_images
On the WDS server right click "Install Images" and selected to add an install image.
I browsed to the location I saved the sysprep image:
\\svr1\captured_images\Windows XP Pro (x86).wim
The XP Pro image installed to the WDS "Install Images" folder.
Then from the Boot Images folder I selected to create ‘Discover Boot Image’ from the boot.wim imported earlier from the Windows 2008 DVD.
Discover Microsoft Windows Longhorn Setup (x64)
(basically just added Discover to the default name!)
I saved the Discover Image file to: E:\captured_images
From ‘Boot Images’ I selected ‘Add Boot Image’ and then browsed to E:\captured_images and selected Discover Microsoft Windows Longhorn Setup (x64).WIM.
This then added the discover image to my ‘Boot Images’ folder.
Boot Images Folder Reads as follows:
Microsoft Windows Vista PE (x86)
Microsoft Windows Vista PE (AMD64)
Capture Microsoft Windows XP (x86) Status = Disabled
Microsoft Windows Longhorn Setup (x64) Status = Disabled
Discover Microsoft Windows Longhorn
I started a bare metal VM and hit F12 for PXE boot.
After a pause of around 3 minutes “Windows is loading files” progress bar appeared.
This took 90 minutes to complete.
When complete NOTHING? Just a command prompt: (see attached screen dump).
X:\Windows\System32>wpeinit followed by
X:\Windows\System32>
Thanks,
Phil.
0 -
Glad you have it working. I have only just seen the post update so will give it a whirl tomorrow.
Regards,
phil.
0 -
The error in English is:
"The image cannot be used to create a Discover image as it does not have the required WDSClient binaries"
Back to the drawing board!!
Phil.
0 -
Thanks for posting guys.
Thanks for the head up on the 'Discovery Image' I will give that a whirl and post back with my results.
Many Thanks,
Phil.
0 -
Hi guys. Have I posted to the wrong group or is my post too long, complex, not explained very well?
Feedback appreciated.
Phil.
0 -
back again.................
I guess I need to build an answer file using 'Windows System Image Manager'.
Can anyone advise an 'Idiots Guide'? In my test lab I am looking to deploy both XP Pro & Vista Business
As I have said in my previous post, I have WDS configured. What do I want to achieve. When the image has been captured from the client then saved on the WDS server then installed......when a user hits F12 a list of the available images should be displayed. They choose one and it installs!!
Currently I am able to capture. However when the bare metal client hits F12 instead of selecting the PE option then a list of available images being displayed windows sits their for an hour or 2 loading files (which I feel is incorrect, must be looking at the wrong PE file maybe?).
When all is working I would hope that the new PXE image will install and the PC would join the domain (via answer file)..............I was hoping this would be a speedie way of deploying, however to date each image capture /PXE boot has taken 3-5 hours on my VM (512MB RAM) and then failed to deploy at the end!!

What files need creating? How & from what are they created? Where do they need saving? To what should I attach them and how?
Hope that scales things down a little and my ramblings all make sense?
Many Thanks,
Phil.
0 -
Firstly Hi to all. Secondly I apologise in advance for the length of my post, I want to give as much detail as possible and hope somebody can advise

Here goes:
I have been attempting to deploy an XP Pro image using WDS installed on a Windows 2003 R2 server (all running on VS 2005 R2).
All the documentation I could find initially discussed deployment of VISTA images via WDS. However I found an article that described how to successfully deploy Windows XP Pro using Windows Vista PE from the WAIK (WinPE Zip file): http://sociallybeta.blogspot.com/2007/03/w...-using-wds.html
virtual machines:
VM1: Windows 2003 R2 SP2 512MB RAM / 2 * HDD C: 16GB & E:16GB (WDS Configured)
VM2: Windows XP Pro SP2 512MB RAM / 2 * HDD C: 16GB & E:16GB
Installed the following on the Windows 2003 Server VM
WAIK (Windows Automated Installation Kit)
Business Deployment Desktop 2007
I followed the article and all appeared OK until I attempted to deploy the captured image to a bare metal VM.
So this is what I have done to date:
I extracted F1_WinPE and F3_WinPE from WAIK
In the WDS MMC right click the "Boot Images" folder and select "Add Boot Image"
Browsed to the location I saved the WinPE images extracted earlier: ‘F1_WinPE and F3_WinPE’
Added both images. The images appear in the "Boot Images" folder.
Right clicked the "Windows Vista PE" image and select "Create Capture Boot Image"
Named the capture image ’Windows XP Pro SP2’ and selected a place to save it and click Next
Right clicked the "Boot Images" folder and selected to add another boot image
Navigated to the location I just saved you capture image and imported it to WDS
The capture image appeared in the "Boot Images" folder
Installed Windows XP Pro on the workstation along with Office 2007
Created a folder in the root of the C: drive called sysprep
From the XP Pro CD I copied contents of ‘Deploy’ from the support folder to C:\sysprep
From sysprep folder I ran "setupmgr.exe" to create the answer file needed for an automatic installation on Windows. I have tried 2 options to date: Sysprep & RIS. I saved these to the default location offered on C drive.
The from the sysprep folder I ran the sysprep executable
Ticked the box "Use Mini Setup" and click the "RESEAL" button /Shutdown
On restart I selected to PXE boot (F12).
The workstation was issued a DHCP address from the WDS server. A text-based selection screen appeared. I selected the capture image created earlier Windows XP Pro SP2’.
Windows then displayed “Windows is loading files” and a progress bar. This took 1-2 hours (maybe because I am working in a virtual environment?) I followed the steps to image the appropriate volume C and chose a location on the local drive E: to save the image.
This ran to completion and the XP workstation imaged OK.
I then re-booted the client in order to copy the .wim image to the WDS server. On the re-boot in went through the XP Pro installation as if deployed from WDS . The desktop eventually loaded. I navigated to drive E: and copied the captured image to a network share ‘captured_images’ on the WDS server
On the WDS server right click "Install Images" and selected to add an install image.
I browsed to the location I saved the sysprepped image just copied to the server and selected it.
The XP Pro image displayed in the "Install Images" folder.
i started a bare metal VM with the same HAL as the image machine (HAL independence is only a feature of Vista images) and hit F12 for PXE boot.
I selected the "Microsoft Windows Vista PE", NOT the capture image as before.
Once again Windows then displayed “Windows is loading files” and a progress bar. This took 1/12 hours to complete.
When complete NOTHING? Just a command prompt:
X:\Windows\System32>wpeinit followed by
X:\Windows\System32>
This makes me think that I have failed to implement something pretty basic? Maybe the .sfi file captured needs to be copied to the WDS folder? I have read a little regards creating a clientunattend.xml file but was led to believe that my approach above took care of all of that?
Anyone had this issue?
Advice very much appreciated.
Phil.
0


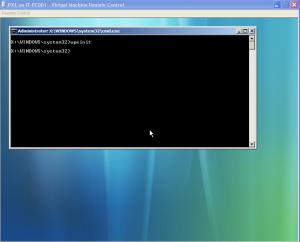
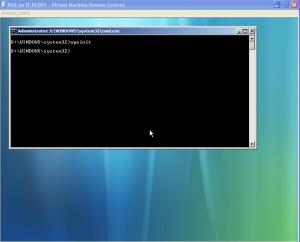
Security Event Log Error 566
in Windows 2000/2003/NT4
Posted
DNS is set to Secure Updates. To try to resolve here is what I have tried:
I deleted the entries from DNS
From the server referenced in the log I ran:
ipconfig /registerdns
net stop netlogon
net start netlogon
I will post back if this resolves my issue.
Phil.