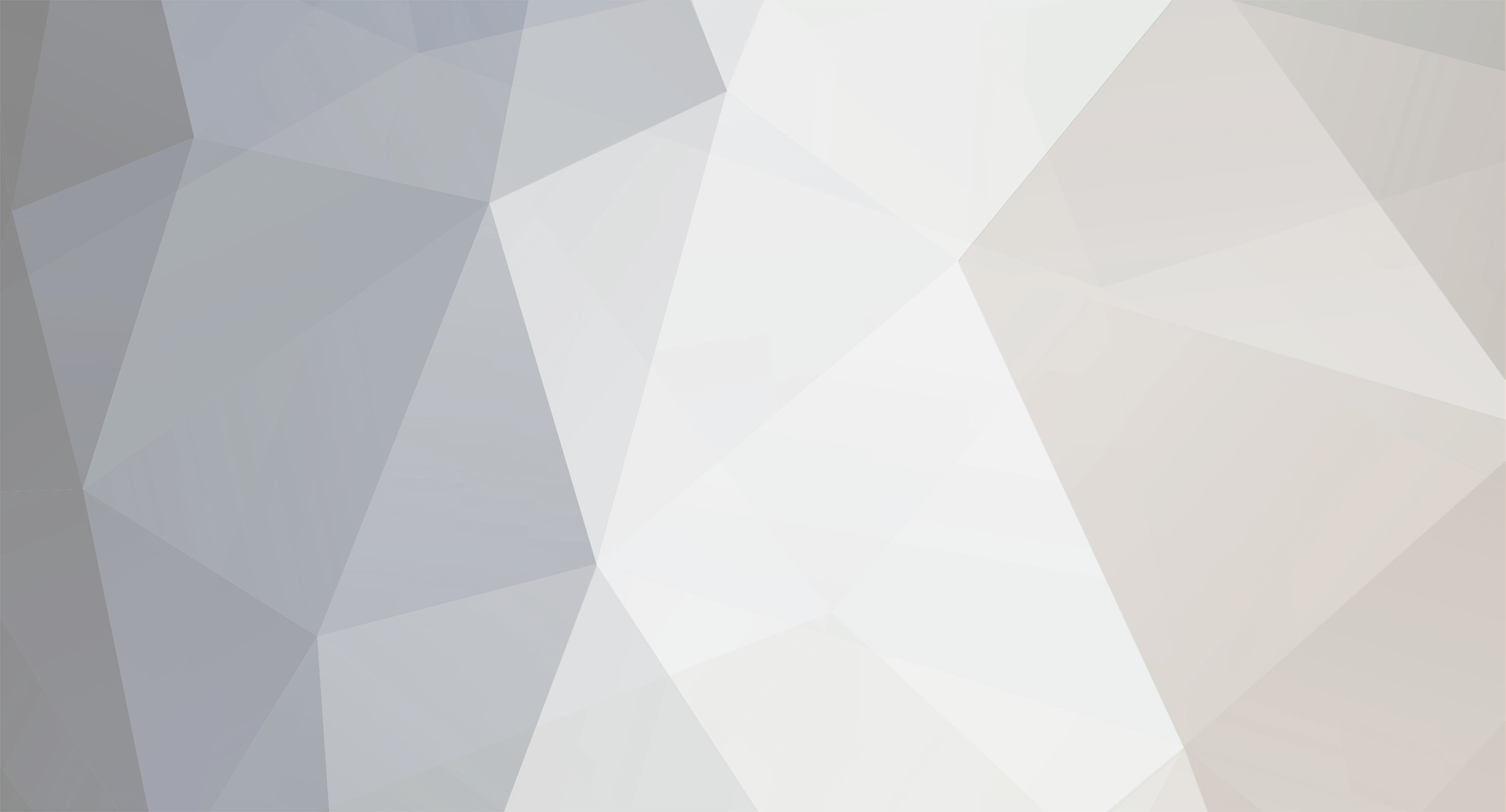
JRosenfeld
Content Type
Profiles
Forums
Events
Posts posted by JRosenfeld
-
-
Anybody know:
1. If I have one computer that has already used AUTOMATIC UPDATES from SP3 till yesterday is there some I can extract those updates and copy them over to be applied to a clean install on another computer?
If not, then
2. Is there somewhere I can download IN ONE GIANT PACKAGE all the MS critical updates for XP Pro since SP3 so I can slipstream them into my annual "clean installs"? Preferably as torrent.
I've found several places where I can download them one at a time but...............
Now to prevent a million "just turn on Automatic Updates" answers
I live in the wilds of the Philippines. My WiFi internet connection is 384kbps IN THEORY but gets throttled down to 5kbps if I exceed a certain number of Mb per hour/day/month until I'm back in the "zone". That means ALL my internet access gets throttled down for WEEKS (it seems like it anyway) if I do a clean install of XP Pro SP3 and turn on Auto Updates. I have 3 computers and an adventurous family so clean installs are an annual event.
The folder C:/WINDOWS/$hf_mig$ contains what appears to be the updates listed by KB number but they are not in the form that the doc's for nlite and such say they want.
So is there some way to use them OR can I download them all together and apply them "manually" by which I mean without Auto Updates OR slipstream them?
For that matter it would be nice to find a document that explains exactly how the MS Update system works, what it does with the files, etc. I've searched either I've been really stupid about keywords or nobody cares.
THX
Autopatcher will downloadall post XP SP3 updates. You can put them on CD or USB stick. It will install ones you select. It also provides links to the KB article so you can check whether you want or need any one. It updates regularly.
Autopatcher users forum:
http://www.autopatcher.com/forums/index.php?act=idx
0 -
Try reassociating: right click on the file, click open with, click choose program, select IE, check the box always use,...click OK
0 -
My suggestion is that you don't really need the $ folders. Instead, you should copy that error in the balloon and do a bit of google searching for real answers.
Except for this one: C:\WINDOWS\$hf_mig$ That one is essential or you'll break XP.
0 -
Is the Plug an Play service set to automatic and started?
0 -
Right click on the taskbar. If Lock the Taskbar is checked, click on it to uncheck it it. Then put you cursor on the >> at the end of the quicklaunch bar and drag to the right until it is fully expanded (the >> changes to a |). Relock the tasbar if you wish.
0 -
Prefetch loads the most often used files into any available RAM so that when they are needed it is quicker than having to load them from disk.
0 -
It could be due to a conflict between two items set to load at startup.
try going into safe mode and use msconfig to disable all startup items. If that solves the problem, renable one or two and test, etc.
0 -
This is from a castlecops forum post (castlecops is now defunct):
To get to the system account do this :
Log on as any account that has admin rights .
Go to start , run and type cmd and press enter .
At the prompt type "at XX:XX /interactive cmd.exe" without the quotes and XX:XX representing the time in 24 hour notation and 2 minutes into the future .
Type exit and press enter .
At the time specified a new cmd box will appear .
Anything executed from that box will have system privileges . All files for all accounts should be accessible now .
****DO NO SURF , OPEN EMAIL , INSTALL ANY APPLICATIONS OR UPDATES FROM THE SYSTEM DESKTOP . DOING SO CAN CREATE FILES THAT CAN ONLY BE ACCESSED FROM THE SYSTEM ACCOUNT . MALWARE INSTALLED HERE WILL BECOME IMMUNE TO ANYTHING BUT SYSTEM ACCOUNT SCANNING .****
These are the instructions for logging into the system desktop . This is different than the above directions because you will have all normal windows GUI functions and direct access to every file on the system .
Log on as any account that has admin rights .
Press ctrl + alt + delete .
Click the processes tab .
Right click explorer and select end process . (your desktop will disappear , don't worry)
Click File , New Task (Run...) , type cmd and press enter .
Close the task manager .
At the prompt type "at XX:XX /interactive cmd.exe" without the quotes and XX:XX representing the time in 24 hour notation and 2 minutes into the future .
Type exit and press enter .
When the new prompt appears type explorer and press enter .
Type exit and press enter .
You will now be on the system desktop .
From here you can run your apps although you will have to navigate to the programs files folder to run them because the system desktop will not carry over your start menu or desktop shortcuts .
Any malware scanners run from here will have full access to every file under every account .
The system account desktop can also be used to secure critical data . The my documents folder of the system account will be both invisible and locked to every other account (admin included) on your system .
0 -
On the Creative forum, Daniel-k poster offers very reliable drivers. I use them together with updated software package.( I have a Dell XPS 630i running XP SP3 with an Audigy 2 card that I transferred from my previous Dell 8300 when it died).
http://forums.creative.com/creativelabs/bo...hread.id=139702
(use the rapidshare link, I think the filefront one has gone)
Note: I think that software pack may not include the Creative volume control that appears in the system tray and provides direct links to the other software modules (EAC, mixer, equalizer, etc.. However the previous pack of his does:
http://digiex.net/drivers/164-creative-aud...s-daniel_k.html
(despite the reference to Vista, if you read the link you'll see there is a download for XP). It is an iso image that you need to transfer to CD or mount in a virtual drive if you have a suitable app for that). I used that and then updated with his second pack.
You can of course choose to install only the drivers (uninstall the ones you currently have first)
0 -
Quickview plus is quite good,though not free.
When you open one file in a folder in quickview plus (it adds itself in the right click context menu, so easy to do), there is a tree structure pane listing all the other files, so it is very quick to look through them by just clicking on them in sequence. It can view most file types.
http://www.avantstar.com/Products/Quick_Vi...iewPlusOverview
0 -
Or use ERUNT to make a backup of the registry (all parts) and restore it.
0 -
Checked items are ones are installed. Unchecking them will uninstall them.
Unchecked items are ones not installed. Checking them will install them.
If some component is not working, but is marked as checked, uncheck it to uninstall it, then go back and check it to install it again.
0 -
Or use autopatcher
0 -
From the help file About backing up or deleting items using AutoArchive
Expired items are mail and meeting items whose content is no longer valid after a certain date, such as a meeting you had four months ago that still appears on your calendar. Although an expiration date is optional, you can define it at the time you create the item or at a later date. When the item expires, it's unavailable and has a strike-out mark through it.
You can set an expiry date for an email, right click click options, check the box expires after, then fill in a date. By default no date is set.
So the option you ask about will delete any email messages that are past their expiry date. If you never set an expiry date on any messages, there won't be any to be deleted.
0 -
Information on bug check codes is here:
http://msdn.microsoft.com/library/default....9933845.xml.asp
As far as a board with some posts is concerned, there is one for event logs:
you can search for free, but it costs $ to post/join
0 -
Are the three files different from the three files Symantec offers?
http://service1.symantec.com/SUPPORT/share...p;pkb=tsgeninfo
MSIFIX.bat
SymNRT.exe
SYMMSICLEANUP.reg
0 -
You can get the menu bar at the top with a simple registry edit:
http://www.tech-recipes.com/internet_explo...7_tips1375.html
You can put the links bar (if you use that) on the same line as the menu bar.
You can customize the command bar, adding/removing icons.
Other than that, you can't change the location of the buttons, and they have said they will not change that in IE 7.
The refresh button doubles as the Go button:
If you type or paste an address in the address bar it changes from refresh to a green arrow.
0 -
Some sites do not (yet) recognise the IE7 user agent string. You can make the web site think you are using IE6 by downloading (save to your hard drive in some convenient folder) the file from the link Internet Explorer 6 from
http://www.fiddlertool.com/useragent.aspx
then double click on the .reg file to merge its contents to the registry. Close/reopen IE 7.
0 -
If it is done, it is probably on the exchange server.
0 -
The languages that are shown above the line in Word, Tools language set language are the ones listed in the details box of Regional and languages, Languages tab/details.
Control panel, regional and languages, Languages tab, click details, you can remove English (United States) from there and add English (Australia) and make the latter the default.
0 -
In regedit, highlight My computer (top of the tree in the left pane), then Edit menu, find, type in what your'e searching for, make sure all three boxes are checked, click find next. That will bring you to the first match it finds. After you've edited that one, press F3, it will search for the next match; edit it, press F3, etc. proceed in that way untill you get to the end message comes up 'finished searching through the registry'.
0 -
Apologies, what I posted is not relevant.
0 -
-
Click 'Run" and type 'regedit' from the Start menu
Navigate to
HKEY_CURRENT_USER\Software\Microsoft]Internet Explorer
Right click in the right pane of the 'Internet Explorer' key, choose 'new', and then 'DWORD value'
Enter 'InstalledByUser' as the name and hit 'Enter' to finish creating the
new register key. The data of the new DWORD should be 00000000.
note: value name is case sensitive, be sure to put the caps as indicated above.
Source: http://www.ie-vista.com/known_issues.html (appliesto XP also, as far as this fix is concerned).
0

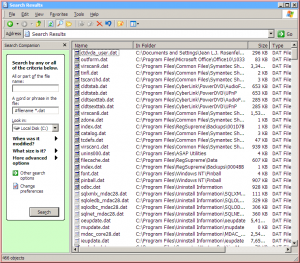
Incorrect response to double-click file
in Windows XP
Posted
No don't click on the IE icon on the menu that opens when you right click/open with. At the bottom of that menu there is an option Choose program. Click on that. A second window opens. Select IE there and check the box at the bottom of that window 'always use....' then click OK