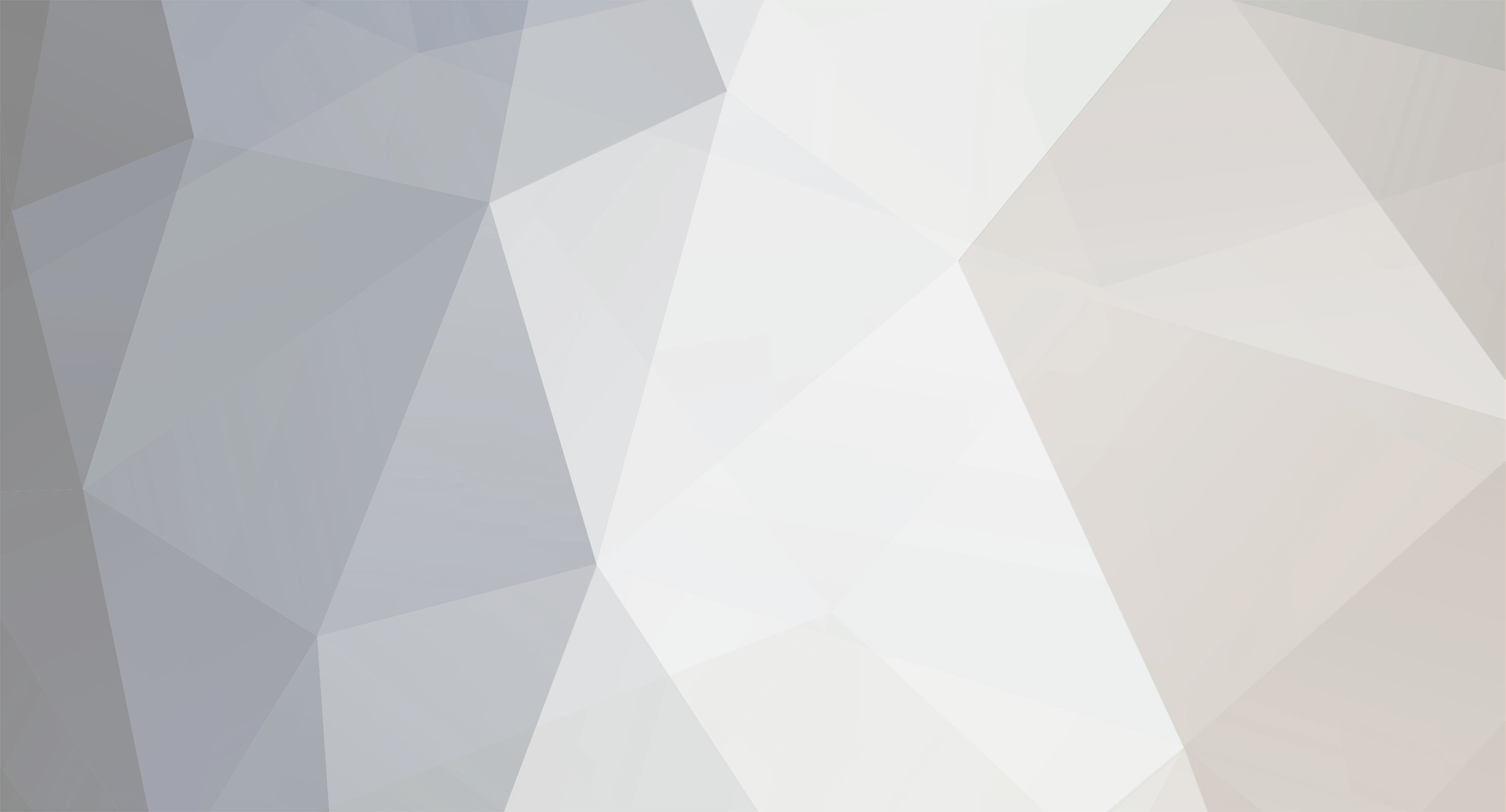
Martin L
Content Type
Profiles
Forums
Events
Posts posted by Martin L
-
-
found this solution on another site:
The javascript file "./public/js/ips.googleSearch.js" doesn't exist on your site. This can either indicate that you haven't uploaded it, or you uploaded it somewhere else.What about ./admin/applications/core/modules_public/ajax/googleSearch.php, is that file uploaded? The AJAX call redirecting back to the front page, which indicated that the file is missing.
xper, can you fix that?
0 -
what version of office are you using?
0 -
I dont have an english version of Word but with me its called "DeelvensterStijlToepassen, translated will be something like: Panel Style Applying" under the "Start tab"
0 -
too long to explain since you have to edit it for each office product you bought.... but luckily other people did the work:
http://www.jerryblogger.com/2010/10/how-to-disable-splash-screen-in-office.html
enjoy
0 -
As fas as i see from your post I suppose that you store your mail/contacts/etc on your local drive in a .pst file right? If so then do the following:
1. Make a new .pst (http://support.microsoft.com/kb/829971)
2. Import everything in it from the old .pst except your appointments
3. Delete the old .pst (http://office.microsoft.com/en-us/outlook-help/remove-a-duplicate-personal-folders-file-HA001117047.aspx)
0 -
I never found an option for that... if anyone ever find this solution I am also eager to hear it
 0
0 -
Ctrl-Shift-S, depending on your Word version. 2003 and earlier work like this. If you have 2007 or 2010 then you might have to rearrange your short keys. You can do that by going to Options and then customize settings
0 -
is there any lock on the work sheet?
 0
0 -
which version of office? 2003?
0 -
i think you mean this... (templates). let me know if this worked out for you
martin
0 -
this is a common issue with 2003 (after automatic update). only way to fix this is a total uninstall (inclusive removing the folders that the uninstaller doesnt remove) and reinstall 2003.
0 -
not 100% sure but as far as i know: office 2003 doesnt work on x64. office 2007 works on x64
0 -
1. Compact your Thunderbird folders (optional)
Thunderbird keeps messages in mbox files even after they have been deleted. If you don't want to include deleted messages in the conversion, you have to compact your folders in Thunderbird. Right click a folder and select "Compact This Folder". This will completely remove deleted messages from the folders mbox file.
2. Locate mbox files in Thunderbird
Thunderbird stores messages in the Profile Folder, in the Mail and (if you use IMAP) ImapMail folders. Each mail folder (Inbox, Sent, etc.) is stored as two files — one with no extension (e.g. INBOX), which is the mail file itself (in "mbox" format), and one with an .msf extension (e.g. INBOX.msf), which is the index (Mail Summary File) to the mail file.
3. Convert mbox files to eml files
IMAPSize has a built-in mbox2eml tool that can seemlesly convert thousands and thousands of messages. Download, install and run IMAPSize (it's free) and invoke the mbox2eml option from the Tools menu. Select the mbox file you wish to convert (you might need to set the "Files of type" option to "All Files" in the file selection dialog, since Thunderbird mbox files don't have an extension) and select a location where generated eml files should be stored. Click "Convert" and IMAPSize will start converting the files.
All the attachments will also be converted and your original Thunderbird files will not be touched. Starting from version 0.2.0. you can convert multiple mbox files at once.
4. Import generated eml files into Outlook Express
Launch Outlook Express and select the local folder (or create a new one) into which you want to import your messages. Open Windows Explorer or your favourite file manager, locate the generated eml files, select them and drag and drop them into the OE application window. If Outlook Express is your email client of choice you don't have to perform the next step.
5. Export files from OE to Outlook
Assuming you have Outlook installed on your system, open Outlook Express and from the File menu select Export/Messages. Once exported, the messages will appear in Outlook - if they were in your inbox in OE, they'll be added to your Outlook inbox; if they were in a local subfolder in OE, a folder of the same name will be created under your Outlook inbox.
If you stumble upon any problems feel free to report them on the forum or email to imapsize at broobles dot com. If you are looking for a good text editor to inspect your mbox files, check out this list of best text editors.
Source: Broobles
regards,
Martin
0 -
Thanks mate
 0
0 -
1.Press Ctrl+H to display the Replace tab of the Find and Replace dialog box.
2.Click the More button, if it is available.
3.Click the Use Wildcards radio button.
4.With the insertion point in the Find What box, click Format and choose Style. Word displays the Find Style dialog box.
5.Locate and click on the Footnote Reference style.
6.Click OK to close the Find Style dialog box.
7.In the Replace With box enter the following: ^&
8.Click Replace All.
The purpose of these steps is to try to remove any confusion that Word may be experiencing and cause it to renumber all the footnotes. If this approach doesn't work, try just a bit of a different approach:
1.Press Ctrl+H to display the Replace tab of the Find and Replace dialog box.
2.Click the More button, if it is available.
3.Make sure the Use Wildcards radio button is cleared.
4.With the insertion point in the Find What box, click No Formatting and enter the following: ^f
5.In the Replace With box enter the following: ^&
6.Click Replace All
Source: http://word.tips.net/Pages/T005400_Footnot...y_Renumber.html
0 -
Are you sure you have the correct server for outgoing email in your profile? Extra=>Options=>E-mail settings (tab)=>E-mail accounts=>Choose the profile and change it into the correct SMTP server.
0 -
Microsofts explanation
“This problem may occur if the SQL Server (MSSMLBIZ) service is not running. The SQL Server service is required by Business Contact Manager. This problem occurs because the Windows Welcome screen may prevent the SQL Server service from starting when you first restart the computer after you install Office Outlook 2007 with Business Contact Manager. ”
1. Exit Outlook.
2. Click Start, right-click My Computer, and then click Manage.
3. Click Services and Applications.
4. Double-click Services.
5. In the services pane, click SQL Server (MSSMLBIZ).
6. Click Start the service – if not started (as it was in my case) or Restart if already running
7. Exit Computer Management, and then start Outlook.
Complete the BCM setup and let it register online – and no more annoying message
0 -
Sorry? I don't really understand what you are asking here.
0 -
euwh as far as i know you can maintain a access 2000 db perfectly in 2007... correct me i am wrong but i am maintaining one at my work in both 2000 and 2007 and it works like a sharm.
0 -
happy bday nerwin!
0 -
Logo was made by me in the good ol' days
 for this contest
for this contest  0
0 -
dude why are you always reviving topics from years ago? its explicitly written in the rules to not do so unless you have a good reason to do so (rule 9) .... last warning!
0 -
wrong forum... moved.
0 -
welcome to MSFN Houdiniman. moved to correct forum.
0


Convert Outlook Contacts
in Microsoft Office
Posted
which kind of cell you have? Nokia?