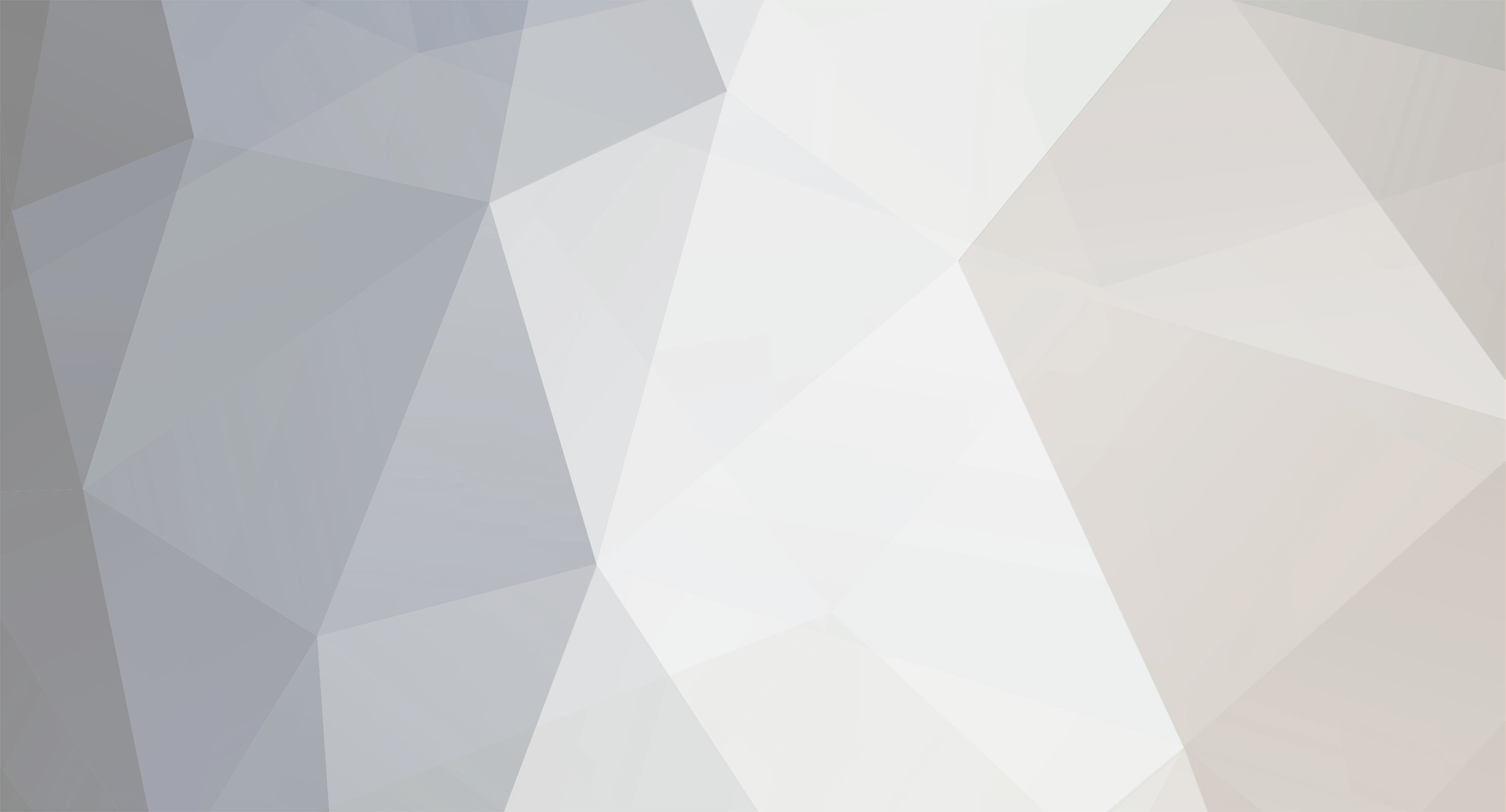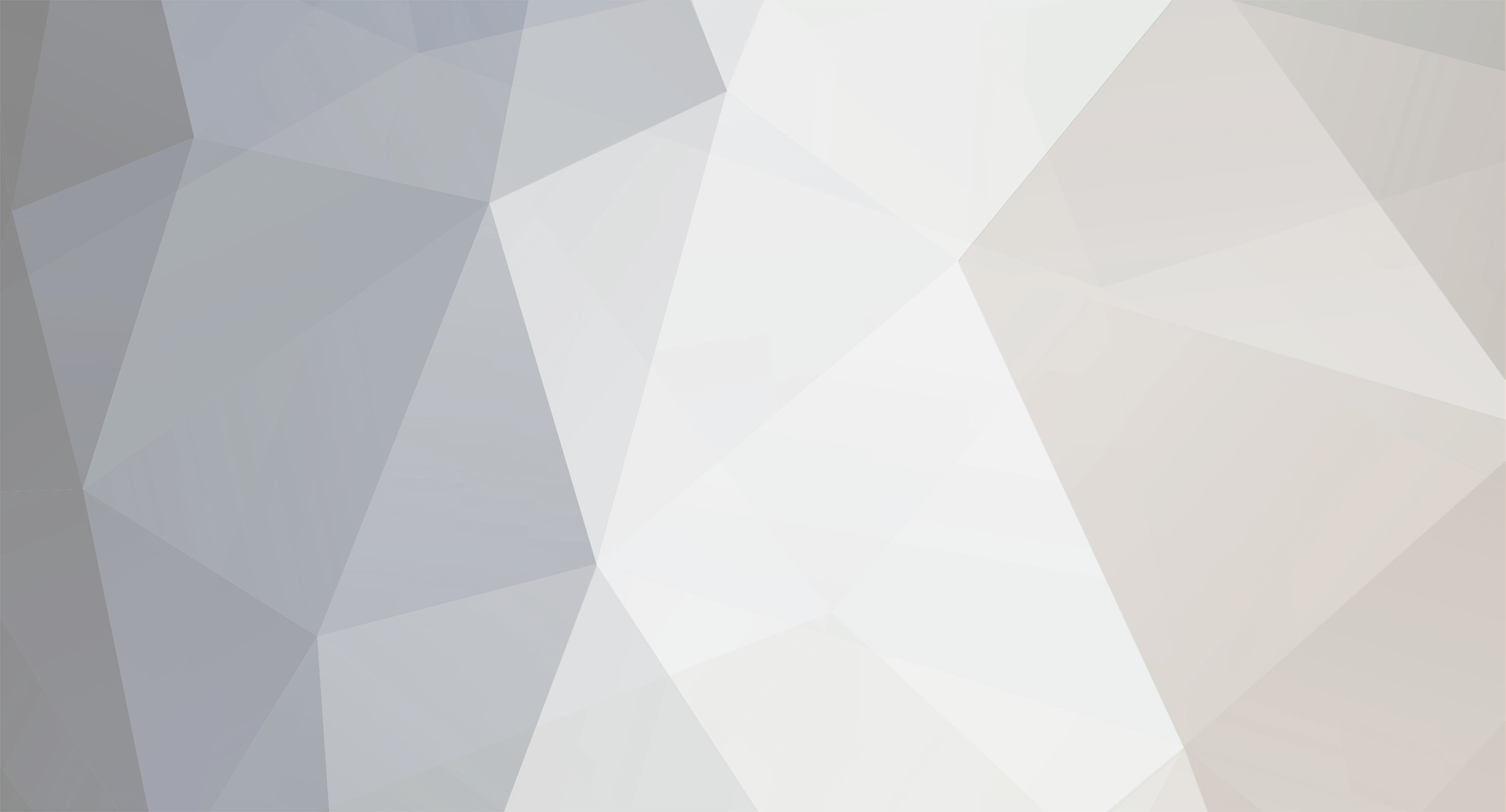After a LOT of searching and only being able to piece together sketchy answers I (with the help of a friend also) have finally figured out a way to install 3rd party programs during an unattended installation of Vista, similar to how the RunOnceEx works for WinXP. I thought I would share it here. I am going to assume that users that look a this guide have already started making a new unattended installation CD of Vista using vLite. There is also a guide for how to use vLite HERE. You don't have to use vLite, however, it is so far the easiest and most dependable method I have found. Another method would be using the windows full WAIK. Whatever method you choose is up to you, basically the point I want to get at is by now you should have your Vista DVD copied to your hard drive by now and it should look similar to this: Now once you are at this point we will focus on creating the necessary directory structure to be able to install our apps. 1. In your Vista DVD that you have copied to your hard drive open the Sources folder. 2. In the sources folder create a new folder and name it $OEM$ 3. In the $OEM$ folder create 2 new folders and name one $1 and the other $$ 4. In the $1 folder create another folder and name it Install (this is where we will put our installers for the apps we want installed) 5. In the $$ folder create another folder and name it Setup 6. In the Setup folder create another folder and name it Scripts (this is where we will put our batch file that runs the commands to install the apps) So now just to make sure we have everything set up right the directory structure should be: Once you have verified your directory structure copy your application installers into the Install folder. Now the last thing we have to do is create the batch file to run the installers during windows install. You can create that using Notepad. There are a few commands you will need to know to be able to make a successful batch file. The first one is the 'start' command. This will run your installers. The second one is '/wait'. This makes sure the previous app installation has finished before starting the next one. The next one is 'RD'. We will use this to remove our Install directory after everything is installed so that they aren't taking up space on our hard drive. Its also good practice to use %systemdrive% to point to the root of which ever drive letter you have your windows installation on in case it is something other than C:\ The full command to run an installer will then be: start /wait %systemdrive%\install\apptoinstall.exe You can also put the different switches to make the application install silently at the end of the line. To install another app just simple begin a new line with another 'start' command. To remove the Install folder once everything has been installed the command is: RD %systemdrive%\install /q /s Besides that the only other things you need to do is make sure you start your batch file with '@echo off' and end it with 'exit'. Once you have finished making you batch file you MUST save it as setupcomplete.cmd and put it on your scripts folder you have created. Here is an example of a setupcomplete.cmd file I have created in order to silently install .net Framework 3.5 and AVG 8.5. I have tested the install and it worked perfectly under 32-bit Vista. Just be sure to not allow word wrapping when creating your batch file because as you can see some app installers have a lot of switches to include (like AVG). @echo off start /wait %systemdrive%\install\dotnetfx35.exe /q /norestart start /wait %systemdrive%\install\avg_free_85.exe /HIDE /NO_WELCOME /NOAVGTOOLBAR /DONT_START_APPS /REMOVE_FEATURE fea_AVG_SafeSurf /REMOVE_FEATURE fea_AVG_SafeSearch /ADD_FEATURE fea_AVG_EmailPlugins /ADD_FEATURE fea_AVG_EMC RD %systemdrive%\install /q /s exit After you have finished all of this the last thing you will need to do is build your iso of your new Vista DVD. You will be able to do that using vLite, or your favorite iso building software. Good Luck!!!!